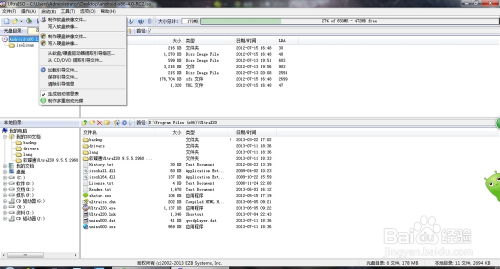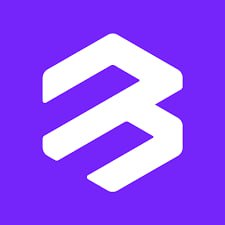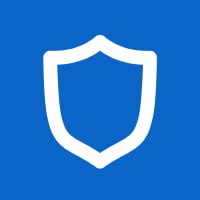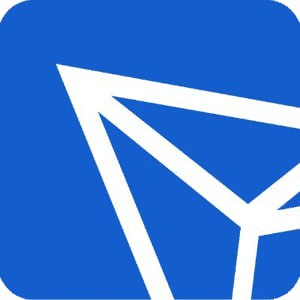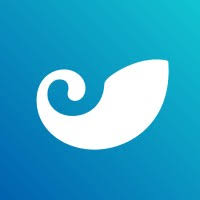windows7系统修改默认存储空间,Windows 7系统修改默认存储空间指南
时间:2024-12-15 来源:网络 人气:
Windows 7系统修改默认存储空间指南

随着电脑使用时间的增长,我们可能会发现默认的存储空间已经无法满足我们的需求。Windows 7系统允许用户自定义修改默认存储空间,以下是一篇详细的指南,帮助您轻松完成这一操作。
一、了解默认存储空间

在Windows 7系统中,默认的存储空间通常是指“我的文档”、“我的音乐”、“我的图片”和“我的视频”等文件夹所在的磁盘分区。这些文件夹是系统为用户预设的,用于存储个人文件和数据。
二、选择新的存储空间位置

在修改默认存储空间之前,首先需要确定新的存储空间位置。这个位置可以是另一个磁盘分区,也可以是外部存储设备,如U盘、移动硬盘等。
在选择新的存储空间位置时,请确保该位置有足够的存储空间,并且能够被Windows 7系统识别。
三、修改默认存储空间

以下是修改Windows 7系统默认存储空间的步骤:
右键点击“我的电脑”图标,选择“属性”。
在系统窗口中,点击“高级系统设置”。
在系统属性窗口中,点击“环境变量”按钮。
在环境变量窗口中,找到“用户变量”下的“TEMP”和“TMP”变量,分别点击“编辑”。
在弹出的编辑窗口中,将变量值修改为新的存储空间位置,例如:D:Temp。
点击“确定”保存修改。
重复以上步骤,修改“TMP”变量的值。
关闭所有窗口,重启电脑使修改生效。
四、验证修改结果

修改完成后,可以通过以下方法验证修改结果:
打开“我的文档”等文件夹,查看文件是否已保存到新的存储空间位置。
尝试新建文件,确认文件是否自动保存到新的存储空间位置。
如果以上操作均正常,则说明默认存储空间修改成功。
五、注意事项
在修改默认存储空间时,请注意以下事项:
确保新的存储空间位置有足够的存储空间。
修改完成后,重启电脑使修改生效。
在修改过程中,请勿关闭电脑或断开电源,以免造成数据丢失。
相关推荐
教程资讯
教程资讯排行