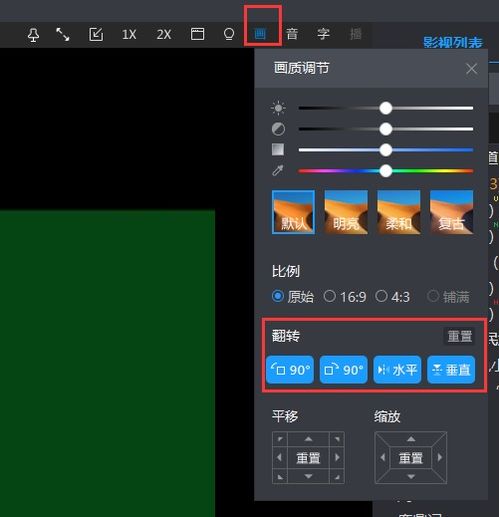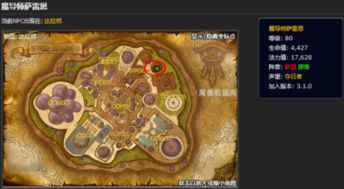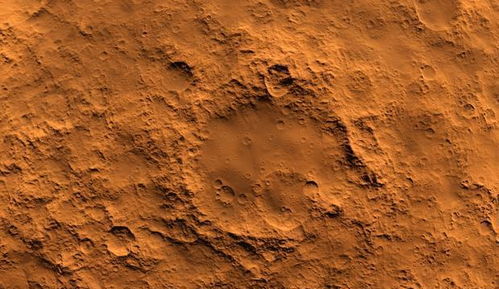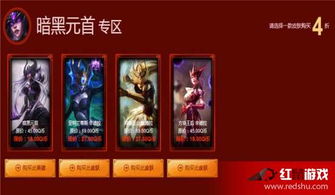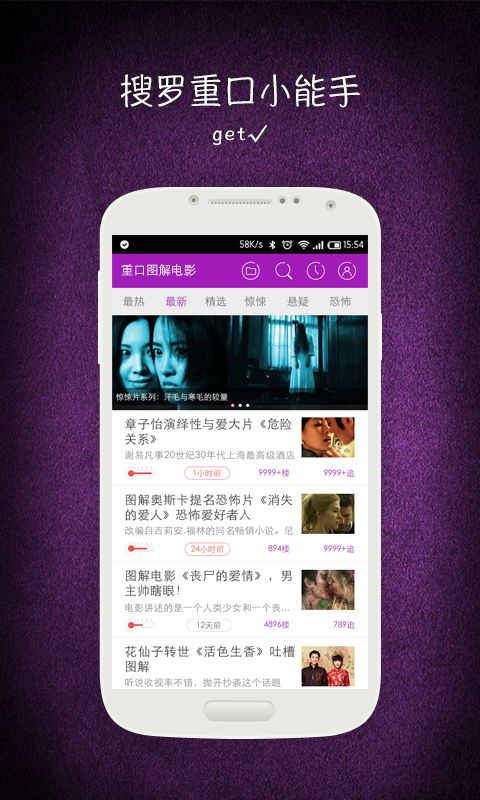windows7双系统怎么分区,Windows 7双系统分区策略与操作指南
时间:2025-01-10 来源:网络 人气:
亲爱的电脑小白们,你是否也和我一样,对Windows 7双系统分区感到困惑呢?别急,今天我就来给你详细讲解让你轻松掌握Windows 7双系统分区的技巧!
一、分区前的准备工作
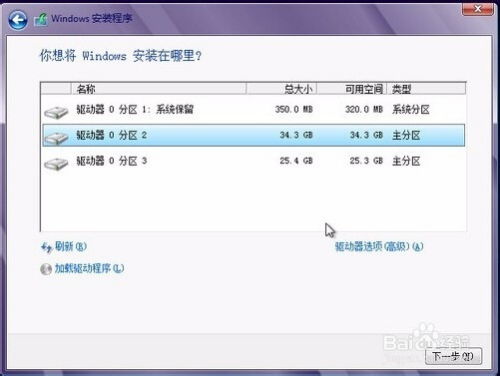
在开始分区之前,我们需要做一些准备工作。首先,确保你的电脑硬盘足够大,至少要有80GB的空间,这样才能满足Windows 7和Windows XP的需求。其次,准备好Windows 7和Windows XP的安装盘或ISO文件。确保你的电脑已经安装了Windows 7,以便在安装Windows XP时进行引导。
二、分区工具的选择
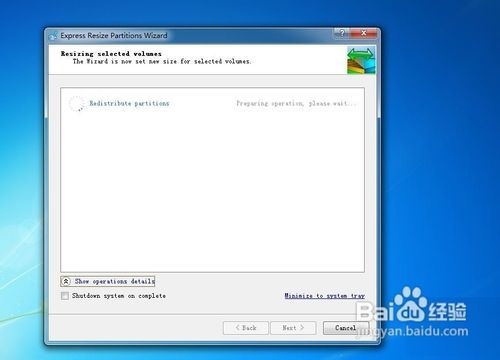
在Windows 7中,我们可以使用“磁盘管理”工具进行分区。打开“计算机管理”,选择“磁盘管理”,就可以看到你的硬盘了。不过,如果你想要更方便地进行分区,可以使用第三方分区工具,如EaseUS Partition Master、AOMEI Partition Assistant等。
三、Windows 7和Windows XP的分区方案

1. 主分区和扩展分区:在Windows 7中,我们需要创建一个主分区和一个扩展分区。主分区用于安装Windows 7,扩展分区则用于安装Windows XP。
2. 分区大小:一般来说,Windows 7的系统盘(即主分区)需要20GB左右的空间,而Windows XP的系统盘则需要10GB左右的空间。剩余的空间可以分配给扩展分区。
3. 文件系统:Windows 7的系统盘建议使用NTFS文件系统,而Windows XP的系统盘则建议使用FAT32文件系统。
四、分区步骤
1. 创建主分区:在“磁盘管理”中,选中你的硬盘,右键点击“新建简单卷”,按照向导的提示设置分区大小和文件系统,然后点击“下一步”完成主分区的创建。
2. 创建扩展分区:在“磁盘管理”中,选中你的硬盘,右键点击“新建简单卷”,按照向导的提示设置分区大小,然后点击“下一步”完成扩展分区的创建。
3. 创建逻辑分区:在“磁盘管理”中,选中扩展分区,右键点击“新建简单卷”,按照向导的提示设置分区大小和文件系统,然后点击“下一步”完成逻辑分区的创建。
五、安装Windows 7和Windows XP
1. 安装Windows 7:将Windows 7安装盘放入光驱,重启电脑,进入BIOS设置,将光驱设置为第一启动设备。按照安装向导的提示进行安装。
2. 安装Windows XP:将Windows XP安装盘放入光驱,重启电脑,进入BIOS设置,将光驱设置为第一启动设备。按照安装向导的提示进行安装。需要注意的是,在安装过程中,要将Windows XP安装到之前创建的扩展分区中。
六、双系统引导
1. 安装启动管理器:安装完Windows 7和Windows XP后,我们需要安装一个启动管理器,如Easy BCD、NTBOOTautofix等。这些软件可以帮助我们在开机时选择进入哪个系统。
2. 设置启动顺序:在启动管理器中,设置Windows 7和Windows XP的启动顺序,确保在开机时可以正常选择进入。
七、注意事项
1. 在进行分区之前,请确保备份重要数据,以免数据丢失。
2. 在安装Windows XP时,需要将Windows 7的启动管理器设置为隐藏,否则在安装过程中可能会出现错误。
3. 在安装双系统时,建议使用U盘启动,以避免安装过程中出现兼容性问题。
4. 在安装双系统后,如果遇到启动问题,可以尝试使用启动管理器进行修复。
通过以上步骤,相信你已经掌握了Windows 7双系统分区的技巧。现在,你可以轻松地安装Windows 7和Windows XP,享受双系统的便利了!祝你好运!
相关推荐
教程资讯
教程资讯排行