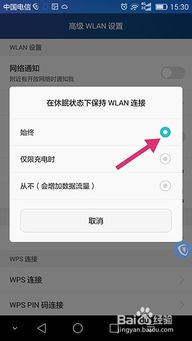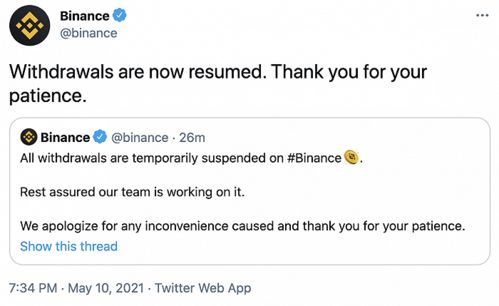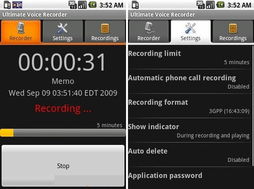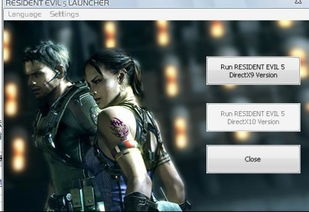windows7系统怎样共享打印机,Windows 7系统下轻松实现打印机共享设置教程
时间:2025-01-11 来源:网络 人气:
你是不是也和我一样,家里或办公室里有一台打印机,却总是觉得它有点孤单呢?别急,今天就来教你如何让这台打印机不再孤单,学会在Windows 7系统中共享它,让更多的人享受到打印的便捷!
第一步:唤醒“Guest”这位神秘嘉宾
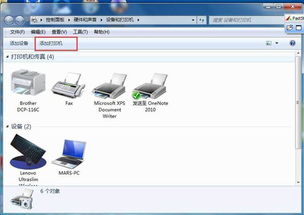
你知道吗,Windows 7系统中有一个叫做“Guest”的用户账户,它就像一位随时待命的神秘嘉宾,专门为了方便别人访问你的打印机而来。不过,这位嘉宾之前可能被你禁用了,所以第一步就是唤醒它!
1. 右击桌面上的“计算机”图标,选择“管理”。
2. 在弹出的“计算机管理”窗口中,找到“系统工具”下的“本地用户和组”。
3. 在“用户”列表中找到“Guest”,双击它。
4. 取消勾选“账户已禁用”选项,然后点击“确定”。
第二步:邀请“Guest”参加打印机派对

为了让“Guest”能够顺利地访问打印机,我们需要给它一些权限。
1. 按下Win键,输入“gpedit.msc”,回车进入本地组策略编辑器。
2. 在左侧导航栏中,依次点击“计算机配置”->“Windows设置”->“安全设置”->“本地策略”->“用户权限分配”。
3. 在右侧找到“拒绝本地登录”和“拒绝从网络访问这台计算机”,分别双击进入。
4. 在“拒绝本地登录”中,删除“Guest”账户。
5. 在“拒绝从网络访问这台计算机”中,也删除“Guest”账户。
第三步:为打印机穿上“共享”的外衣

现在,打印机已经准备好迎接“Guest”了,接下来就是给它穿上“共享”的外衣。
1. 点击“开始”按钮,选择“设备和打印机”。
2. 找到你想要共享的打印机,右键点击它,选择“打印机属性”。
3. 切换到“共享”选项卡,勾选“共享这台打印机”。
4. 在“共享名”框中输入一个容易记住的名字,比如“我的打印机”。
5. 点击“确定”保存设置。
第四步:打开网络和共享中心,迎接“Guest”的到来
为了让“Guest”能够轻松地找到并连接打印机,我们需要打开网络和共享中心。
1. 在系统托盘的网络连接图标上右键点击,选择“打开网络和共享中心”。
2. 在左侧导航栏中,点击“更改高级共享设置”。
3. 在“网络发现”下,勾选“启用网络发现”。
4. 在“文件和打印机共享”下,勾选“启用文件和打印机共享”。
5. 在“密码保护共享”下,选择“关闭密码保护共享”。
第五步:连接打印机,享受共享的乐趣
现在,你的打印机已经共享成功了,其他电脑上的用户就可以连接并使用它了。
1. 在其他电脑上,点击“开始”按钮,选择“设备和打印机”。
2. 点击“添加打印机”。
3. 选择“添加本地打印机”,然后点击“下一步”。
4. 选择“创建新端口”,然后选择“本地端口”。
5. 在“端口名称”框中输入“\\\\你的电脑名\\你的打印机共享名”,然后点击“下一步”。
6. 选择你的打印机型号,然后点击“下一步”。
7. 按照提示完成安装。
怎么样,是不是很简单呢?现在,你的打印机已经不再孤单,它将和你的家人、朋友、同事一起,共享打印的乐趣!
相关推荐
教程资讯
教程资讯排行