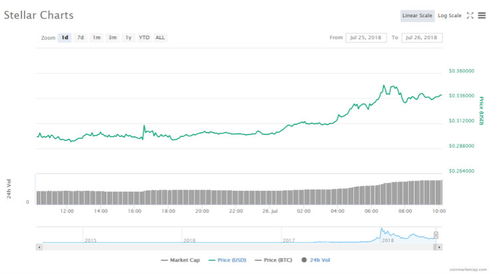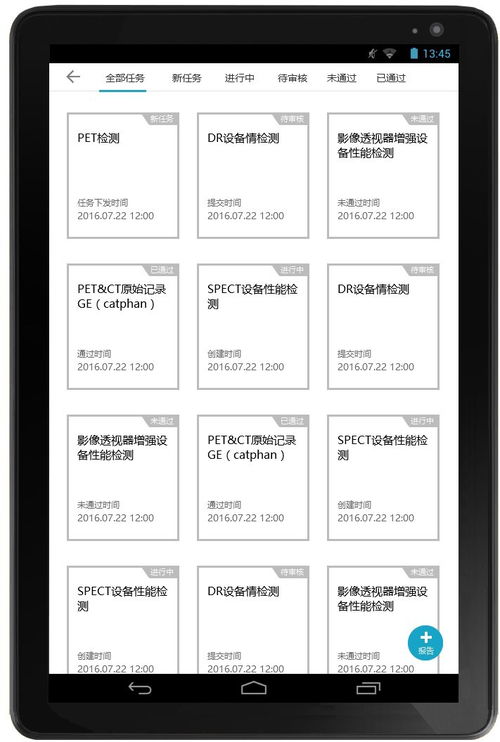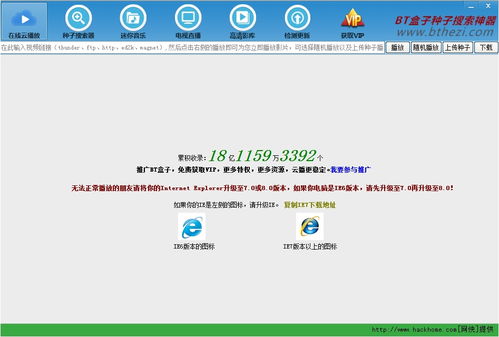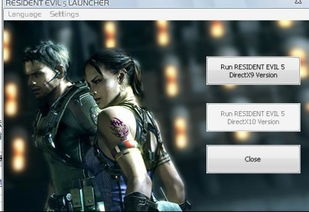windows7系统重装操作,轻松实现系统焕新
时间:2025-01-11 来源:网络 人气:
亲爱的电脑小白们,是不是觉得电脑越来越慢,系统时不时崩溃,甚至中了病毒?别担心,今天就来教你们如何轻松重装Windows 7系统,让你的电脑焕然一新!
一、准备工作
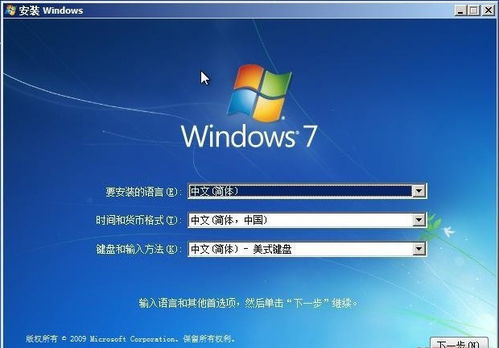
1. 备份重要数据:重装系统前,一定要备份好你的重要数据,比如照片、视频、文档等。你可以将它们存放在外部硬盘或云盘上,以防万一。
2. 准备系统安装盘:你可以选择U盘或光盘作为安装盘。这里以U盘为例,你需要准备一个至少8GB的U盘,并确保它已经格式化为FAT32格式。
3. 下载Windows 7镜像文件:你可以从微软官方网站下载Windows 7的镜像文件,确保下载的是官方版本,避免下载到不安全的文件。
二、制作启动U盘

1. 下载制作工具:你可以使用Rufus、UltraISO等工具来制作启动U盘。这里以Rufus为例,下载并安装Rufus后,打开它。
2. 选择U盘和镜像文件:在Rufus界面中,选择你的U盘和下载好的Windows 7镜像文件。
3. 开始制作:点击“开始”按钮,Rufus会自动将镜像文件写入U盘,制作成启动U盘。
三、进入BIOS设置
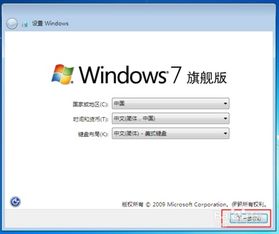
1. 重启电脑:将制作好的启动U盘插入电脑USB接口,然后重启电脑。
2. 进入BIOS:在开机过程中,按下特定的键进入BIOS设置。常见的键有F2、Del、Esc等,具体取决于你的电脑品牌。
3. 设置启动顺序:在BIOS设置中,找到“Boot”选项,将U盘设置为首选启动设备。保存设置并退出BIOS。
四、安装Windows 7系统
1. 启动电脑:重启电脑后,电脑会从U盘启动,进入Windows 7安装界面。
2. 选择安装语言:在安装界面,选择你的安装语言、时间格式和键盘布局。
3. 分区:选择一个分区来安装Windows 7,或者创建一个新的分区。
4. 开始安装:点击“下一步”,Windows 7开始安装。安装过程中,电脑可能会重启几次。
5. 设置用户账户:安装完成后,设置用户账户和密码。
6. 安装驱动程序:安装完成后,你可能需要安装一些驱动程序,比如显卡、网卡、声卡等。
五、安装完成后
1. 安装常用软件:安装完成后,你可以安装一些常用的软件,比如办公软件、浏览器等。
2. 备份系统:为了防止以后再次出现系统问题,建议你备份系统。
3. 享受新系统:现在,你的电脑已经焕然一新,可以尽情享受Windows 7系统带来的流畅体验了!
小贴士:
1. 在重装系统前,确保你的电脑已经连接到网络,以便安装驱动程序。
2. 如果你在安装过程中遇到问题,可以查阅相关资料或寻求专业人士的帮助。
3. 重装系统后,建议你定期备份系统,以防数据丢失。
希望这篇文章能帮助你轻松重装Windows 7系统,让你的电脑焕然一新!
相关推荐
教程资讯
教程资讯排行