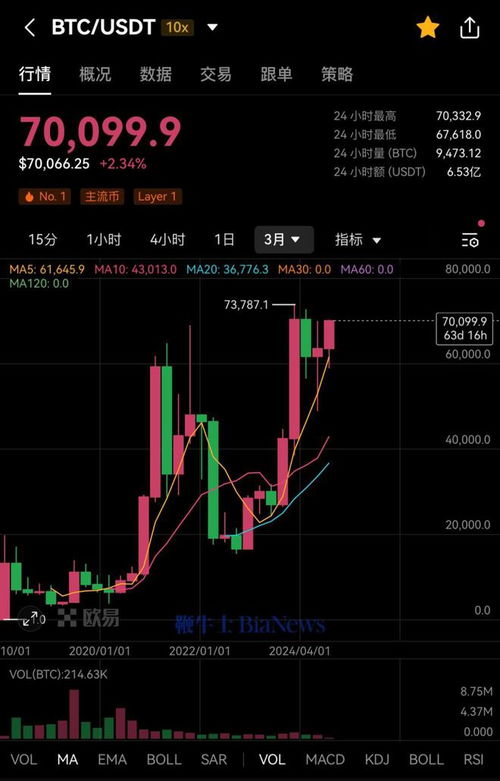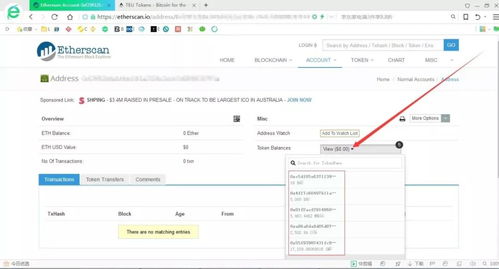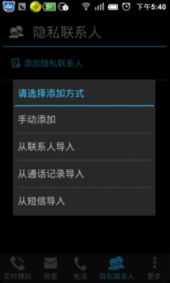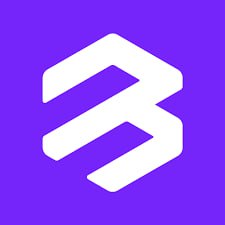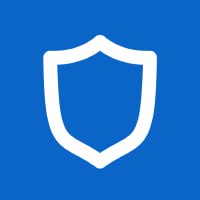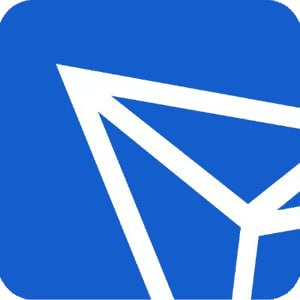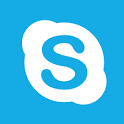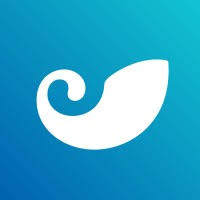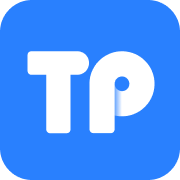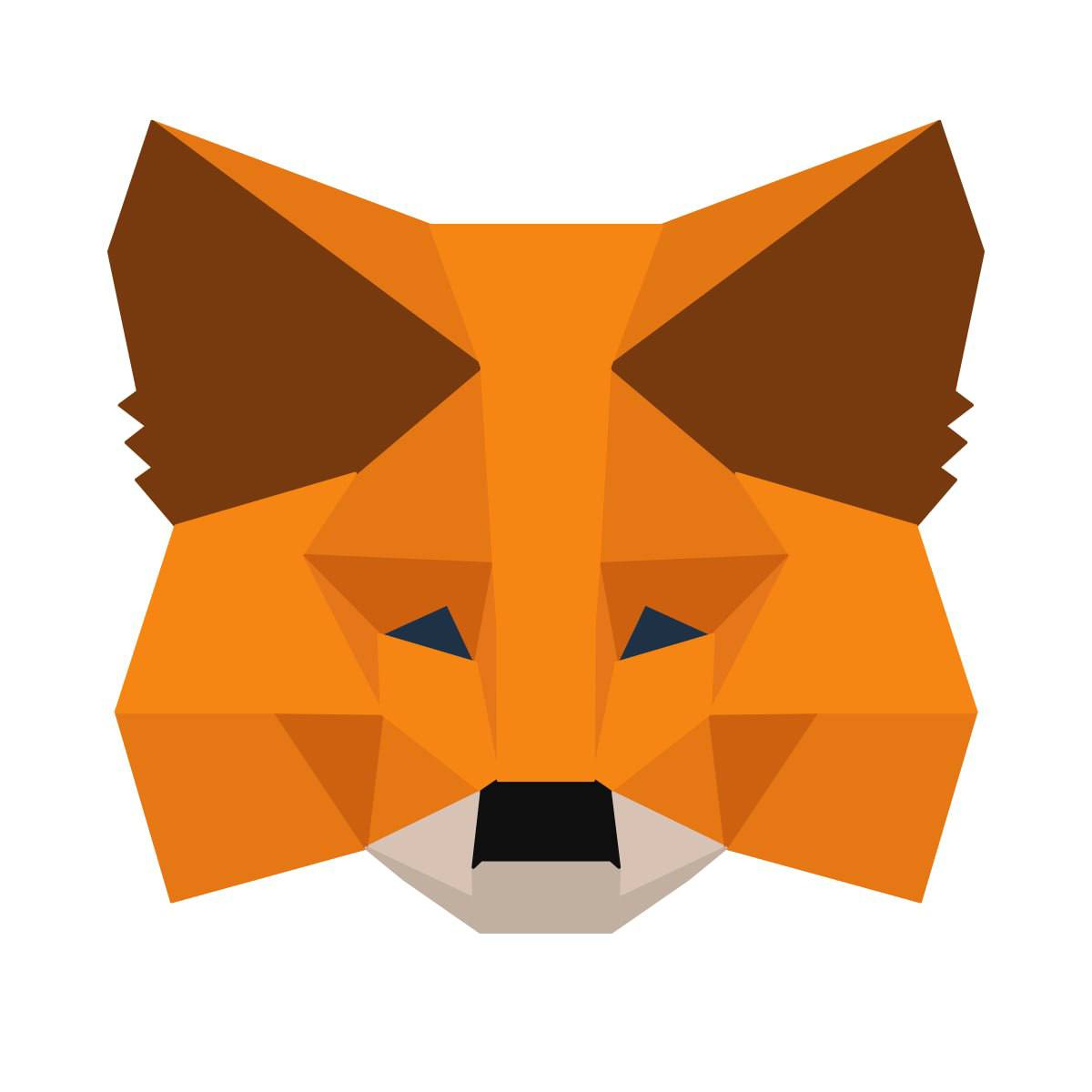windows7系统无截图工具,自带的截图功能详解
时间:2025-01-11 来源:网络 人气:
亲爱的电脑小伙伴们,你们有没有遇到过这样的烦恼:在使用Windows 7系统时,打开IE浏览器,却发现没有截图工具?这可怎么办呢?别急,今天就来教你们如何巧妙地利用Windows 7系统自带的截图工具,轻松解决这个难题!
一、发现宝藏:Windows 7系统截图工具

首先,你得知道,其实Windows 7系统自带了一个非常实用的截图工具,只是它隐藏得有点深。当你打开IE浏览器,发现没有截图工具时,别慌张,赶紧按照以下步骤来寻找这个宝藏吧!
1. 点击开始按钮,也就是XP系统里的菜单按钮。
2. 在打开的开始按钮里输入“截图工具”,就会自动弹出这个自带的工具。
怎么样,是不是觉得这个截图工具有点像宝藏一样,隐藏得有点深呢?
二、轻松使用:截图工具的操作方法
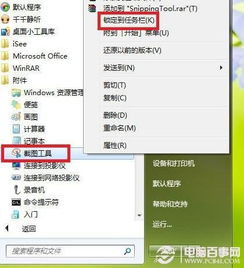
找到了截图工具,接下来就是如何使用它了。其实,这个截图工具的操作非常简单,就像玩儿一样轻松。
1. 点击截图工具,就会打开一个对话框。
2. 在对话框中,你可以看到有四种截图模式:任意截图、矩形截图、窗口截图和全屏截图。
3. 根据你的需求,选择一种截图模式。
4. 选好后,用鼠标在屏幕上滑动,来截取你需要的图形。
是不是觉得这个截图工具的操作非常简单呢?
三、方便快捷:将截图工具添加到快捷栏
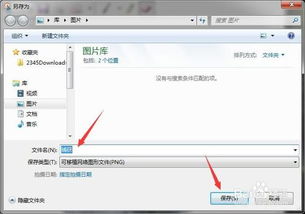
为了方便下次使用截图工具,你可以将它添加到屏幕下面的快捷栏里。
1. 用鼠标拖动截图工具,把它拖到屏幕下面的快捷栏里。
2. 这样,下次用的时候,只要点击快捷栏里的工具就能很方便地截图了。
怎么样,现在使用截图工具是不是变得方便快捷了呢?
四、保存文件:截图完成后如何保存
截图完成后,你可能会想保存这张截图。别担心,这个截图工具也考虑到了这一点。
1. 点击对话框上面的保存图标,就可以保存截图了。
2. 如果你想退出截图,工具就会弹出对话框,询问你是否要保存截图。
3. 只需选择“保存”即可。
现在,你学会了如何使用Windows 7系统自带的截图工具了吧?是不是觉得这个工具非常实用呢?
五、其他小技巧:截图工具的隐藏功能
除了基本的截图功能外,Windows 7系统截图工具还有一些隐藏的小技巧,让你在使用过程中更加得心应手。
1. 使用不同颜色的笔进行高亮、标记。
2. 使用电子邮件发送截图给朋友。
3. 将作品保存为HTML、JPG、PNG或GIF格式。
怎么样,这些小技巧是不是让你对截图工具有了更深的了解呢?
Windows 7系统自带的截图工具虽然隐藏得有点深,但只要掌握了使用方法,它就能成为你电脑生活中的得力助手。快来试试吧,相信你一定会爱上这个实用的小工具!
相关推荐
教程资讯
教程资讯排行