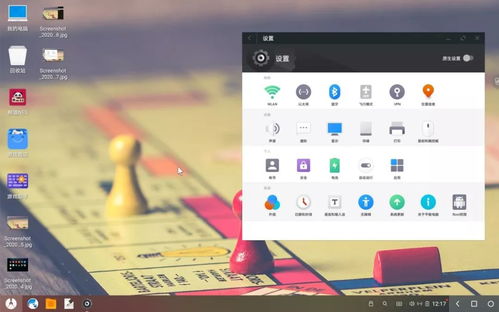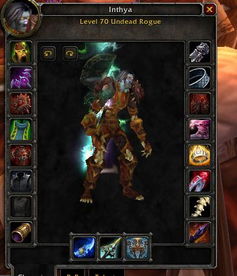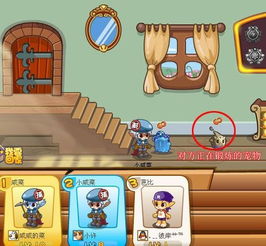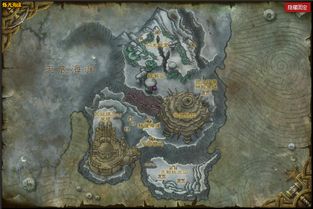windows7系统如何设置两层密码,Windows 7系统下实现双层密码设置的详细攻略
时间:2025-01-12 来源:网络 人气:
亲爱的电脑小白们,是不是觉得电脑里的东西太神秘了,尤其是那层神秘的密码?别担心,今天我就要手把手教你如何在Windows 7系统里设置两层密码,让你的电脑安全又放心!
第一步:开启密码功能
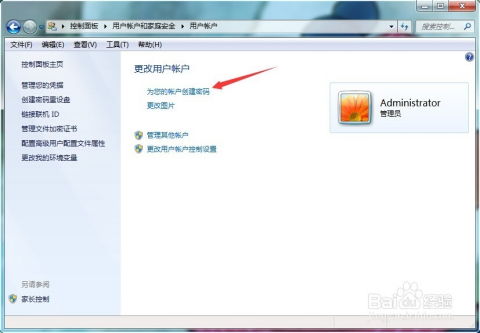
首先,你得让你的电脑知道你想要设置密码。这就像你想要吃蛋糕,得先告诉妈妈你要做蛋糕一样简单。操作如下:
1. 点击电脑左下角的开始图标,然后找到“控制面板”。
2. 在控制面板里,找到“用户账户和家庭安全”这一栏。
3. 点击“用户账户”,然后选择“更改Windows密码”。
这时候,你可能发现无法更改密码,别急,我们得先打开密码功能。
第二步:解锁管理员账户
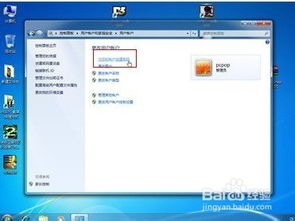
就像你想要吃蛋糕,但妈妈说蛋糕还没做好,你得等一等。同理,Windows 7系统限制了用户创建密码,我们需要解锁管理员账户。
1. 在控制面板中,点击“系统和安全”。
2. 在系统工具里,找到“计算机管理”。
3. 双击“计算机管理”,然后找到“系统工具”。
4. 在系统工具里,找到“本地用户和组”。
5. 双击“用户”,然后找到“Administrator”。
6. 在“Administrator”的属性里,取消勾选“用户不能更改密码”的选项。
现在,你可以设置密码了!
第三步:设置第一层密码
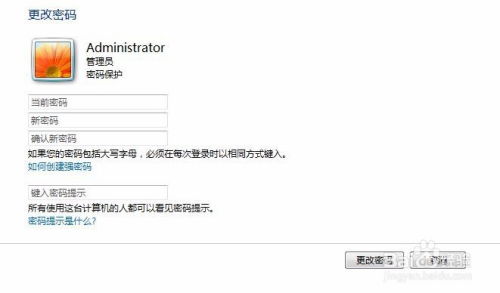
终于到了最激动人心的时刻,让我们来设置第一层密码吧!这就像你终于可以吃上妈妈做的蛋糕一样开心。
1. 在“更改Windows密码”界面,输入两次新密码,确保它们一致。
2. 输入密码提示,这样如果你忘记了密码,可以通过密码提示找回。
3. 点击“创建密码”。
第四步:设置第二层密码
为了更安全,我们还可以设置第二层密码。这就像你吃蛋糕的时候,妈妈又给你准备了一杯牛奶,让你吃得更加健康。
1. 在“用户账户和家庭安全”里,找到“家长控制”。
2. 点击“家长控制”,然后选择“用户”。
3. 在用户列表中,找到你的账户。
4. 点击“设置密码”,然后按照提示设置第二层密码。
第五步:保存设置
设置完成后,别忘了保存设置哦!这就像你吃完了蛋糕,别忘了把餐具收拾好一样。
1. 在“更改Windows密码”界面,点击“确定”。
2. 在“家长控制”界面,点击“确定”。
现在,你已经成功设置了Windows 7系统的两层密码,你的电脑安全又放心啦!
小贴士:
1. 设置密码时,尽量使用复杂密码,包括大小写字母、数字和特殊字符。
2. 定期更换密码,保持账户安全。
3. 如果忘记了密码,可以通过密码提示或密码重置工具找回密码。
希望这篇文章能帮助你轻松设置Windows 7系统的两层密码,让你的电脑安全无忧!
相关推荐
教程资讯
教程资讯排行