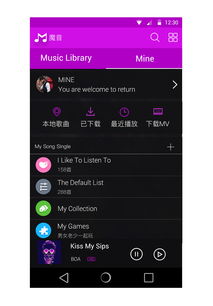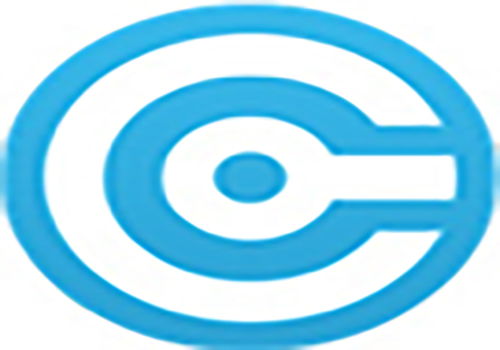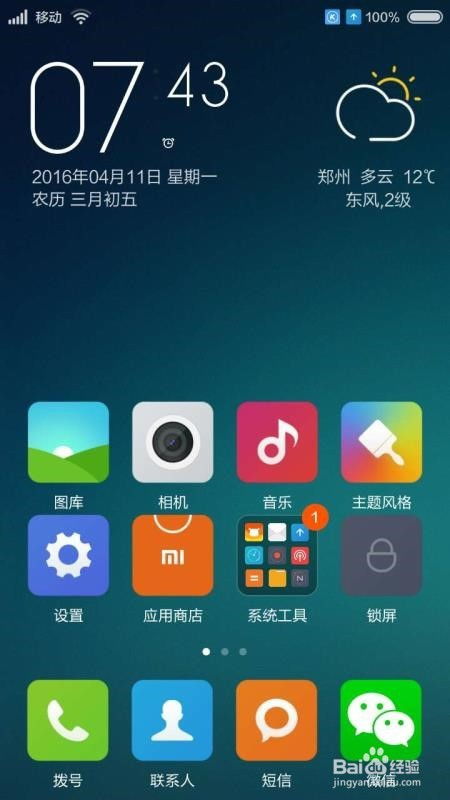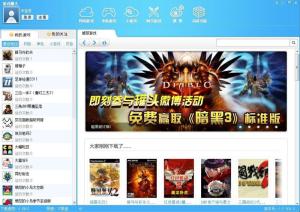远程安卓系统教程,安卓手机远程控制全攻略
时间:2025-01-12 来源:网络 人气:
亲爱的读者们,你是否曾梦想着在家中就能轻松管理你的安卓设备?或者,你是否想要在远程控制你的安卓手机,而不必亲自走到它身边?如果是这样,那么你绝对不能错过这篇特别详细的多角度远程安卓系统教程!让我们一起探索如何将你的安卓设备变成一个远程控制的利器吧!
一、了解远程安卓系统的优势
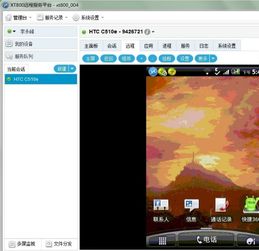
在开始教程之前,先来了解一下远程安卓系统的优势。首先,它让你可以随时随地访问和控制你的设备,无论是工作还是娱乐,都能让你更加便捷。其次,远程安卓系统还能帮助你保护隐私,因为你可以远程锁定或擦除设备上的数据。它还能让你在多个设备间无缝切换,让你的生活和工作更加高效。
二、选择合适的远程安卓应用

市面上有很多远程安卓应用,但并非所有都适合你的需求。以下是一些受欢迎的远程安卓应用:
1. TeamViewer:这款应用以其稳定性和安全性而闻名,支持多种设备之间的远程连接。
2. AnyDesk:与TeamViewer类似,AnyDesk也提供了高质量的视频和音频传输。
3. Chrome Remote Desktop:如果你已经习惯了Chrome浏览器,这款应用可以让你轻松地将安卓设备与电脑连接起来。
三、安装和配置远程安卓应用
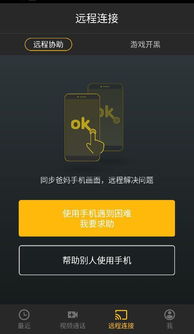
以下是使用TeamViewer作为示例的安装和配置步骤:
1. 下载并安装TeamViewer:访问TeamViewer官网,下载适合你安卓设备的版本,并按照提示完成安装。
2. 注册账号:打开TeamViewer应用,创建一个账号,以便在设备间进行连接。
3. 获取设备ID:在安卓设备上打开TeamViewer应用,找到“我的设备”部分,记录下你的设备ID。
4. 在另一台设备上连接:在另一台电脑或手机上打开TeamViewer客户端,输入你的设备ID,点击“连接”。
四、设置远程控制权限
为了确保远程控制的安全性,你需要设置一些权限:
1. 允许屏幕共享:在安卓设备上,打开TeamViewer应用,进入“设置”,找到“远程控制”,确保“屏幕共享”已开启。
2. 允许触摸控制:同样在“远程控制”设置中,开启“触摸控制”功能,这样你就可以在远程设备上直接操作。
五、优化远程控制体验
为了获得更好的远程控制体验,以下是一些优化建议:
1. 调整分辨率:在TeamViewer设置中,你可以调整远程设备的分辨率,以适应你的屏幕大小。
2. 开启音频传输:如果你需要与远程设备进行语音通话,确保在TeamViewer设置中开启音频传输。
3. 使用快捷键:熟悉并使用快捷键可以让你更高效地进行远程控制。
六、注意事项与常见问题解答
1. 网络问题:确保你的网络连接稳定,否则远程控制可能会出现延迟或中断。
2. 设备兼容性:并非所有安卓设备都支持远程控制,请确保你的设备满足应用的要求。
3. 隐私安全:在使用远程安卓系统时,请确保你的设备安全,避免泄露敏感信息。
通过以上教程,相信你已经掌握了如何使用远程安卓系统。现在,你可以轻松地在任何地方控制你的安卓设备,享受更加便捷的生活和工作体验。祝你好运!
相关推荐
教程资讯
教程资讯排行