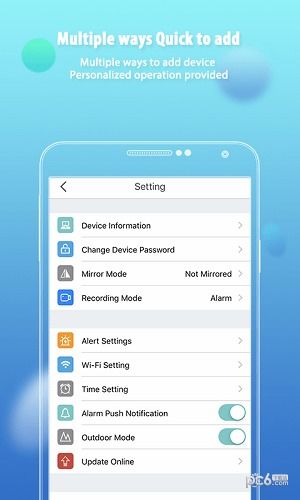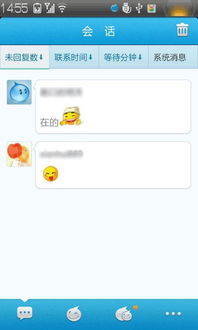安卓子系统全部,子系统全面解析
时间:2025-01-12 来源:网络 人气:
你有没有想过,在电脑上也能轻松使用安卓应用?没错,就是那种你在手机上爱不释手的APP,现在都能在电脑上操作啦!这就是微软带来的神奇功能——Windows 11安卓子系统。今天,就让我带你一起探索这个神奇的领域,看看它是如何让电脑秒变手机的!
一、安卓子系统,究竟是个啥?
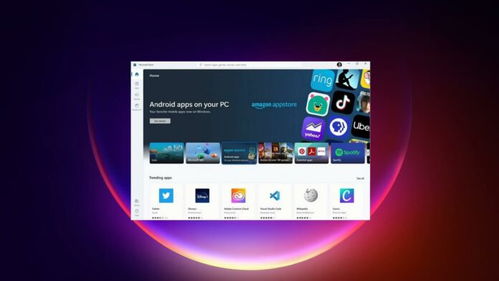
Windows 11安卓子系统,简称WSA,它就像一个魔法盒子,能让你的电脑瞬间拥有安卓系统的能力。这意味着,你可以在电脑上安装和使用各种安卓应用,无论是游戏、社交软件还是办公工具,都能轻松驾驭。
二、安装WSA,轻松三步走
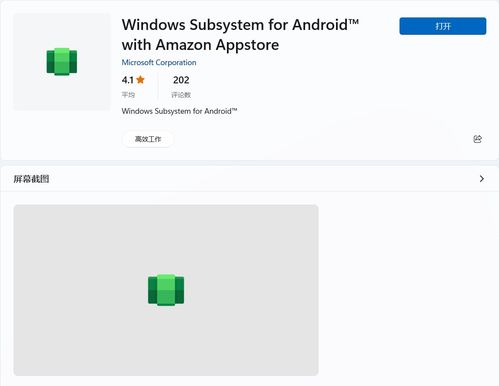
想要体验这个神奇功能,首先你得确保你的电脑满足以下条件:
1. 操作系统:Windows 11版本22000.xxx或更高版本。
2. 硬件支持:必须支持并启用BIOS/UEFI虚拟化。
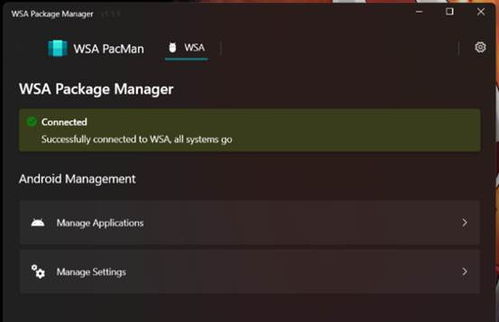
3. 微软商店版本:微软商店版本为22110.1402.6.0或更高版本。
接下来,就是安装WSA的步骤啦:
1. 开启Hyper-V:进入控制面板,找到“程序”下的“启用或关闭Windows功能”,勾选“Hyper-V”和“Hyper-V平台”两个选项,安装完成后重启系统。
2. 参加Windows预览体验计划:如果你使用的是正式版或开发版Windows 11,需要先参加Windows预览体验计划,选择Beta渠道。
3. 修改国家或地区:由于WSA目前仅限于测试通道,需要将国家或地区修改为美国,以便下载亚马逊商店和安卓子系统。
4. 下载WSA:直接访问微软官方链接,下载WSA安装包。
5. 安装WSA:打开安装包,按照提示完成安装。
三、WSA使用指南,轻松上手
安装完成后,你就可以开始使用WSA啦!以下是一些使用指南,帮助你轻松上手:
1. 打开WSA:在开始菜单中找到“Windows Subsystem for Android”应用,点击打开。
2. 设置子系统资源:在WSA应用中,选择子系统资源为连续,将开发人员模式打开。
3. 安装应用:在亚马逊应用商店中搜索你想要的应用,点击安装即可。
4. 使用应用:安装完成后,你就可以在电脑上使用这些安卓应用啦!
四、WSA存储位置,随心所欲
默认情况下,WSA的数据存储路径位于系统盘(通常是C盘)。如果你担心系统盘空间不足,或者想要更灵活地管理应用数据,可以更改WSA的存储位置。
1. 打开设置:点击任务栏中的Windows图标,唤出开始菜单,然后选择“设置”选项。
2. 进入应用管理:在设置界面的左侧侧边栏中,找到并点击“应用”选项。
3. 更改存储位置:在应用列表中找到“Windows Subsystem for Android”,点击“更改”按钮,选择你想要的新存储位置。
五、WSA的未来,无限可能
随着技术的不断发展,WSA的功能将会越来越强大。未来,我们可以在电脑上体验到更加丰富的安卓应用,甚至可以实现与手机的无缝连接。想象你可以在电脑上接听电话、发送短信,还能在电脑上查看手机通知,是不是很酷?
Windows 11安卓子系统为我们带来了前所未有的便利。快来体验这个神奇的功能吧,让你的电脑秒变手机,畅享安卓应用带来的乐趣!
相关推荐
教程资讯
教程资讯排行