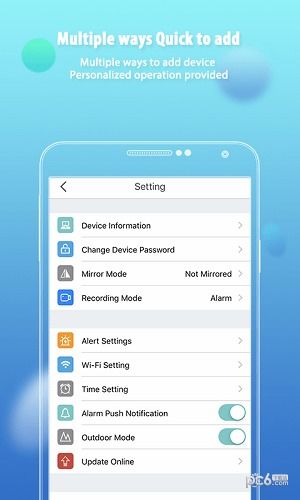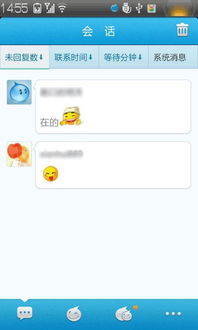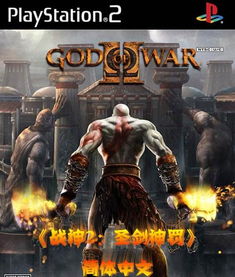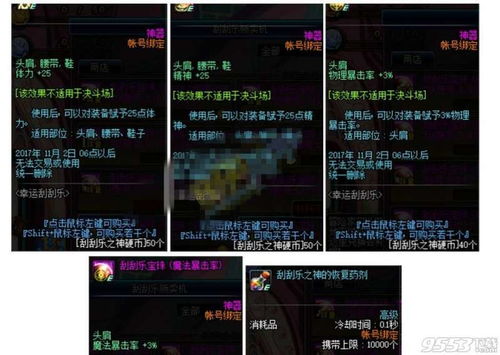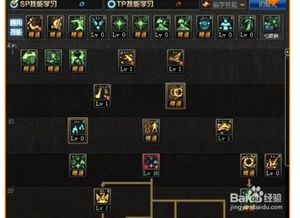windows7系统如何看ftp,n- 探索Windows 7 FTP服务器配置的简易指南n- Windows 7环境下搭建FTP服务器的详细步骤解析n- 如何利用Windows 7系统自带的FTP服务共享文件n- FTP服务器在Windows 7系统中的安全配置与优化
时间:2025-01-12 来源:网络 人气:
你有没有想过,在Windows 7系统里,如何轻松地查看FTP服务器上的文件呢?别急,今天就来带你一步步揭开这个神秘的面纱,让你成为查看FTP的达人!
一、开启FTP服务,让服务器动起来

首先,你得让你的Windows 7系统知道FTP服务这回事。打开控制面板,找到“程序”,然后点击“打开或关闭Windows功能”。在这个窗口里,找到“Internet信息服务”,展开它,你会看到“FTP服务”和“FTP扩展性”这两个选项。把它们都勾选上,然后点击“确定”。这个过程可能需要一点时间,耐心等待就好。
二、创建FTP文件夹,搭建你的小天地

接下来,你需要为FTP服务创建一个文件夹,这个文件夹就是你的FTP服务器上的“家”。在电脑上随便找一个地方,创建一个文件夹,比如叫“我的FTP空间”。记住这个文件夹的路径,后面会用到。
三、添加FTP站点,开启你的FTP之旅
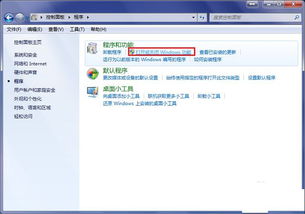
现在,让我们来添加一个FTP站点。按下Win键,输入“inetmgr”,然后回车打开“Internet信息服务(IIS)管理器”。在右侧找到“网站”,右键点击,选择“添加FTP站点”。
在弹出的窗口中,你需要填写一些信息。首先是“站点名称”,随便起一个就好,比如“我的FTP站点”。然后是“物理路径”,这里就填写你刚才创建的FTP文件夹的路径。
接下来,设置一下FTP站点的IP地址和端口。如果你只打算在本地访问,就选择“本机(localhost)”;如果是在网络上访问,就需要填写你的公网IP地址。端口默认是21,如果你没有特殊需求,就保持默认。
四、配置身份验证和授权,保护你的FTP空间
在设置完IP地址和端口后,你需要配置一下身份验证和授权。这里你可以选择“匿名”身份验证,这样任何人都可以访问你的FTP空间。如果你想要更安全一些,可以选择“基本”身份验证,并设置一个用户名和密码。
在授权方面,你可以选择“所有用户”,这样所有用户都可以访问FTP空间。如果你只想让特定的人访问,可以选择“特定用户”,并添加相应的用户。
五、验证FTP站点,开启你的FTP之旅
一切设置完毕后,你可以通过浏览器访问你的FTP站点了。在地址栏输入“ftp://你的IP地址”,然后回车。如果你设置的是匿名访问,直接访问即可;如果是基本身份验证,就需要输入用户名和密码。
现在,你就可以在你的FTP空间里自由地浏览、上传和下载文件了。是不是很简单呢?
六、注意事项
1. 在访问FTP站点时,确保你的防火墙设置允许FTP流量通过。
2. 如果你是在局域网内访问FTP站点,确保你的电脑和FTP服务器在同一网络段。
3. 定期备份你的FTP空间,以防数据丢失。
现在,你已经掌握了在Windows 7系统上查看FTP的方法,是不是觉得FTP服务器不再神秘了呢?快来试试吧,让你的文件管理变得更加轻松愉快!
相关推荐
教程资讯
教程资讯排行