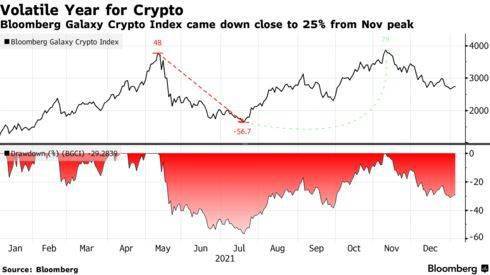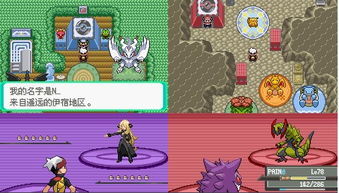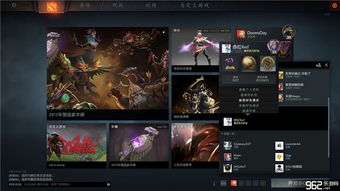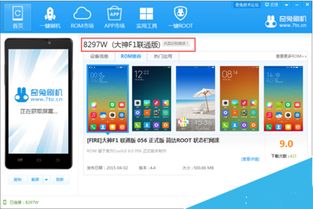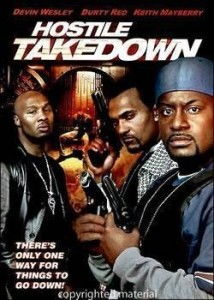windows7系统安装下载,Windows 7系统安装与激活全攻略
时间:2025-01-13 来源:网络 人气:
亲爱的电脑小白们,今天我要带你一起踏上一段奇妙的Windows 7系统安装之旅!别担心,我会手把手教你,让你轻松成为电脑高手。准备好了吗?让我们开始吧!
一、准备阶段:装备齐全,信心满满
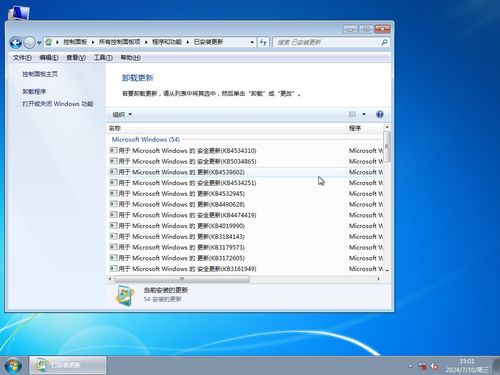
在开始安装Windows 7之前,你需要准备以下装备:
1. Windows 7系统镜像:你可以从官方网站或者可靠的第三方网站下载Windows 7的ISO镜像文件。记得选择与你电脑兼容的版本哦!
2. U盘:一个至少8GB的U盘,用来制作启动盘。

3. U盘启动制作工具:比如大白菜装机版、UltraISO等,用于将Windows 7镜像文件写入U盘。
4. 电脑:当然,没有电脑怎么行呢?
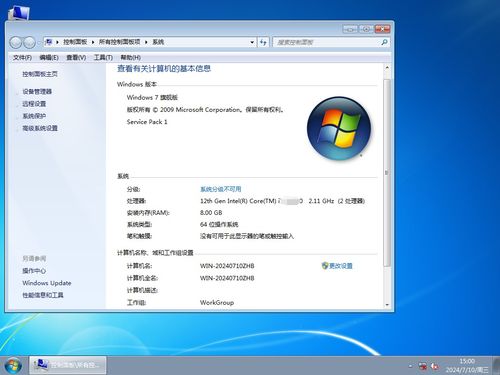
准备好这些,你就已经迈出了成功的第一步啦!
二、制作启动U盘:打造你的专属启动盘
1. 下载制作工具:从网上下载你喜欢的U盘启动制作工具,并安装到电脑上。
2. 插入U盘:将U盘插入电脑的USB接口。
3. 运行制作工具:打开制作工具,选择“制作启动U盘”功能。
4. 选择镜像文件:在弹出的窗口中,选择你下载的Windows 7镜像文件。
5. 开始制作:点击“开始制作”按钮,等待制作完成。
6. 完成:制作完成后,你会看到一个提示窗口,表示制作成功。
现在,你的启动U盘就制作完成了,可以用来启动电脑并安装Windows 7了。
三、启动电脑,开始安装
1. 设置BIOS:重启电脑,进入BIOS设置。通常在开机时按下F2、F10或Delete键进入BIOS。
2. 设置启动顺序:在BIOS设置中,将U盘设置为第一启动项。
3. 退出BIOS:设置完成后,按F10键保存设置并退出BIOS。
4. 启动电脑:重启电脑,电脑会从U盘启动。
5. 开始安装:进入Windows 7安装界面后,按照提示进行安装。
6. 分区:在安装过程中,你需要选择硬盘分区。你可以选择将所有空间都分配给Windows 7,或者将硬盘分成多个分区。
7. 安装:选择好分区后,点击“下一步”开始安装Windows 7。
8. 完成安装:安装完成后,电脑会重启,进入Windows 7桌面。
四、安装驱动程序:让你的电脑更强大
1. 安装网卡驱动:安装完成后,你需要安装网卡驱动,以便连接网络。
2. 安装其他驱动:根据你的电脑配置,你可能还需要安装其他驱动程序,比如显卡驱动、声卡驱动等。
3. 安装驱动精灵:驱动精灵可以帮助你自动安装电脑所需的驱动程序。
4. 安装完成后,重启电脑。
现在,你的电脑已经安装了Windows 7,并且安装了所需的驱动程序,可以开始使用它了!
五、激活Windows 7:让你的系统更安全
1. 下载激活工具:从网上下载Windows 7激活工具,比如Windows 7 Loader。
2. 运行激活工具:打开激活工具,选择“激活Windows 7”。
3. 激活:点击“激活”按钮,等待激活完成。
4. 完成激活:激活完成后,你会看到一个提示窗口,表示激活成功。
现在,你的Windows 7系统已经激活,可以放心使用了!
六、:轻松安装Windows 7,开启你的电脑之旅
通过以上步骤,你已经成功安装了Windows 7系统,并且激活了它。现在,你可以开始使用你的电脑,享受它带来的便利和乐趣了!
记住,安装Windows 7只是开始,你还需要不断学习,掌握更多电脑知识,让你的电脑为你服务得更好!加油,亲爱的电脑小白们!
相关推荐
教程资讯
教程资讯排行