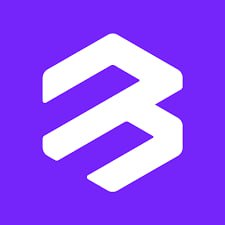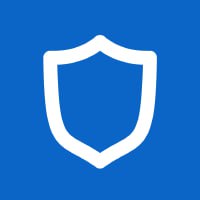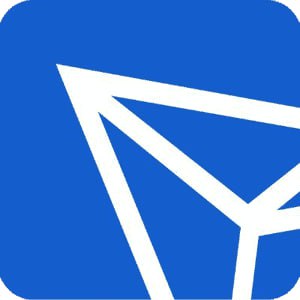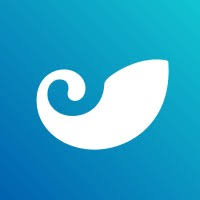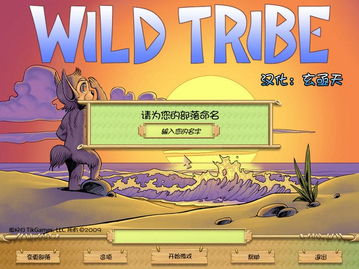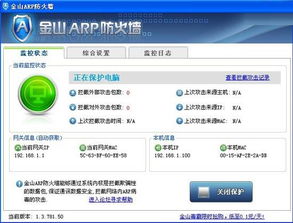windows7系统下安装ubuntu,Windows 7系统下安装Ubuntu的详细指南
时间:2025-01-14 来源:网络 人气:
亲爱的电脑小白们,你是否对Windows系统感到厌倦,想要尝试一下Linux的魅力?别担心,今天我要带你走进一个全新的世界——在Windows 7系统下安装Ubuntu双系统!想象一台电脑,两个系统,你可以在Windows的世界里享受游戏和办公,同时在Ubuntu的世界里探索编程和创意。是不是很心动?那就跟我一起,开启这段奇妙的旅程吧!
一、准备工作:装备齐全,信心满满
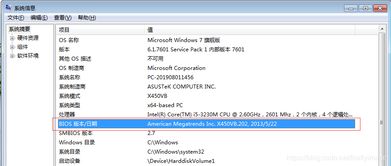
在开始之前,我们需要准备一些必要的工具和材料:
1. 一台Windows 7系统的电脑:确保你的电脑能够正常运行,并且有足够的硬盘空间。
2. Ubuntu镜像文件:从Ubuntu官网下载最新的稳定版本,选择适合你电脑架构的版本(32位或64位)。
3. EasyBCD:这是一个强大的启动管理工具,可以帮助我们在Windows 7下安装Ubuntu双系统。
4. Rufus:一个制作可启动U盘的工具,我们将使用它来创建Ubuntu的安装U盘。
准备好这些,你就可以开始你的冒险之旅了!
二、安装Ubuntu:轻松几步,双系统在手
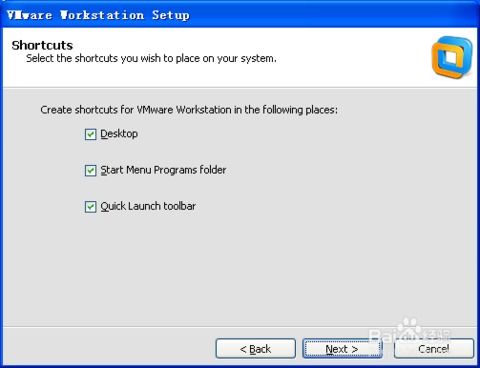
1. 压缩Windows分区:打开Windows的磁盘管理工具,选择一个剩余空间较多的分区,右键点击“压缩卷”,按照提示操作,直到出现一块未分配的磁盘空间。
2. 制作Ubuntu安装U盘:下载Rufus软件,将Ubuntu镜像文件拖入Rufus的“选择镜像文件”栏,选择U盘作为目标设备,点击“开始”按钮,等待制作完成。
3. 重启电脑,选择从U盘启动:将制作好的U盘插入电脑,重启电脑,进入BIOS设置,将U盘设置为第一启动设备,保存设置并重启。
4. 开始安装:进入Ubuntu安装界面,选择安装语言、键盘布局、时区等选项,然后选择安装类型。这里我们选择将Ubuntu安装在未分配的磁盘空间上,点击“继续”。
5. 分区:在分区界面,你可以选择手动分区或者使用默认设置。如果你对分区不熟悉,建议使用默认设置。
6. 安装过程:等待安装完成,重启电脑。
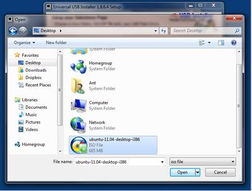
三、配置EasyBCD,实现双系统启动
1. 安装EasyBCD:下载EasyBCD,安装完成后,打开它。
2. 添加Ubuntu启动项:点击“添加新条目”,选择“Neo Grub”,然后点击“安装”。
3. 配置启动项:在弹出的窗口中,填写启动项的名称,例如“Ubuntu”,然后点击“确定”。
4. 重启电脑:重启电脑,选择Ubuntu启动项,即可进入Ubuntu系统。
四、注意事项:避免踩坑,顺利安装
1. 确保有足够的硬盘空间:安装Ubuntu需要至少10GB的硬盘空间,建议预留更多空间。
2. 备份重要数据:在安装之前,请确保备份你的重要数据,以免丢失。
3. 选择正确的分区:在分区过程中,请确保选择正确的分区,以免影响Windows系统的正常运行。
4. 耐心等待:安装过程可能需要一段时间,请耐心等待。
通过以上步骤,你就可以在Windows 7系统下安装Ubuntu双系统了。现在,你可以在两个系统之间自由切换,享受Linux带来的无限可能。快来试试吧,相信你一定会爱上这个全新的世界!
相关推荐
教程资讯
教程资讯排行