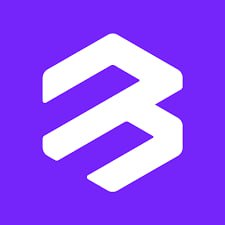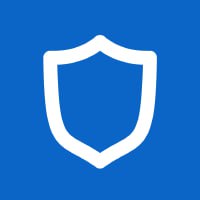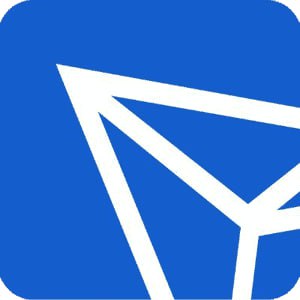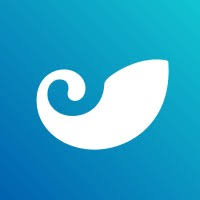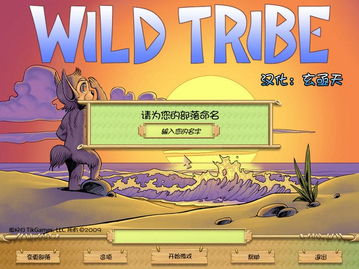windows7无光盘怎么安装系统安装,无需光盘的安装攻略
时间:2025-01-14 来源:网络 人气:
电脑突然罢工了,Windows 7系统也跟着闹脾气,怎么办呢?别急,今天就来教你一招,不用光盘也能轻松安装Windows 7系统!是不是觉得有点神奇?那就跟着我一起探索这个神奇的安装之旅吧!
一、准备阶段:寻找安装镜像
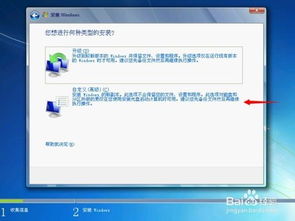
首先,你得有个Windows 7的安装镜像。这玩意儿就像是一张虚拟的光盘,里面包含了Windows 7的所有安装文件。你可以从网上下载一个,比如微软的官方镜像,或者是一些技术论坛分享的资源。记得下载的是ISO格式的文件哦!
二、制作启动U盘:打造你的移动光盘
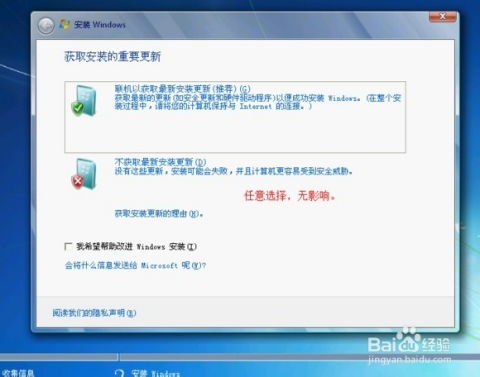
接下来,你需要一个U盘来充当启动盘。别急,这也不难。找一个容量至少4GB的U盘,然后下载一个制作启动U盘的软件,比如UltraISO。将下载好的Windows 7 ISO镜像文件加载到UltraISO中,然后按照提示将U盘格式化并写入镜像文件。这样,你的U盘就变成了一个可以启动电脑的移动光盘啦!
三、进入BIOS设置:调整启动顺序

现在,把U盘插到电脑上,重启电脑。在启动过程中,你需要按下特定的键进入BIOS设置。通常是DEL键,但不同品牌的电脑可能有所不同,比如华硕是F2键,戴尔是F12键。进入BIOS后,找到启动顺序的设置,将U盘设置为第一启动设备。设置完成后,按F10保存并退出BIOS。
四、启动电脑:开始安装之旅
重启电脑后,电脑会从U盘启动。这时候,你会看到一个Windows 7的安装界面。按照提示,选择安装Windows 7,然后点击“现在安装”。接下来,你会看到安装协议,勾选“我接受许可条款”,然后点击“下一步”。
五、分区与格式化:为Windows 7腾出空间
接下来,你会进入分区界面。这里你可以选择将Windows 7安装到现有的分区,也可以创建新的分区。如果你选择创建新的分区,记得将分区类型设置为“主分区”。选择好分区后,点击“下一步”。
六、安装过程:耐心等待
接下来,Windows 7的安装程序会开始复制文件,这个过程可能需要一段时间。耐心等待,直到安装程序提示你重启电脑。
七、完成安装:享受新系统
重启电脑后,你会看到Windows 7的桌面。恭喜你,你的Windows 7系统已经安装成功了!接下来,你可以安装一些必要的驱动程序和应用程序,让你的电脑更加完美。
怎么样,是不是觉得安装Windows 7系统也没那么难呢?只要按照上面的步骤,你也能轻松完成安装。不过,记得在安装之前备份好重要数据哦,以免出现意外。希望这篇文章能帮到你,祝你安装顺利!
相关推荐
教程资讯
教程资讯排行