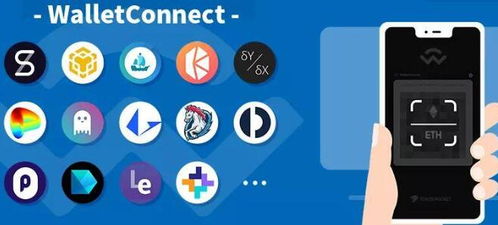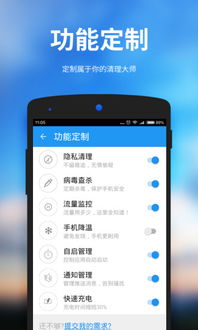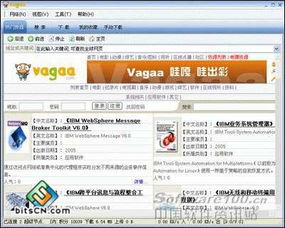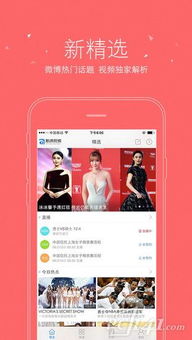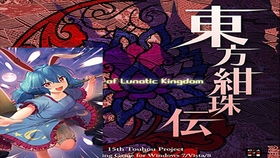windows7系统盘安装教程,轻松实现系统重装
时间:2025-01-15 来源:网络 人气:
电脑突然卡成“龟速”,是不是想给它来个“大变身”?别急,今天就来手把手教你如何给电脑换上全新的Windows 7系统盘!
一、准备工作,不能少!

在开始安装之前,咱们得做好充分的准备,就像打一场仗,先得把装备准备好不是吗?
1. 备份重要文件:别让重要资料在安装过程中“失踪”,赶紧把桌面、文档、图片等文件备份到U盘或移动硬盘上。
2. 下载Windows 7镜像:去官网或者可靠的网站下载Windows 7的ISO镜像文件,原版的才是王道哦!
3. 制作启动U盘:用U盘启动电脑,所以得把ISO镜像文件刻录到U盘里。下载一个刻录软件,比如UltraISO,按照提示操作即可。
二、安装Windows 7,走起!

1. 设置BIOS启动顺序:开机时按DEL键进入BIOS设置,把U盘设置为第一启动设备,然后按F10保存设置并退出。
2. 启动电脑:插入U盘,重启电脑,按任意键从U盘启动。
3. 选择语言和键盘:进入Windows 7安装界面,选择你的语言、时间和货币格式,然后点击“下一步”。
4. 接受许可条款:勾选“我接受许可条款”,然后点击“下一步”。
5. 选择安装类型:选择“自定义(高级)”,这样你可以对硬盘进行分区。
6. 选择安装分区:在列表中找到你想安装Windows 7的分区,点击“下一步”。
7. 格式化分区:Windows 7会自动格式化分区,点击“下一步”。
8. 开始安装:等待一会儿,Windows 7开始安装,这个过程可能需要一段时间,耐心等待。
9. 重启电脑:安装完成后,电脑会自动重启,进入Windows 7桌面。
三、安装驱动程序,让电脑更强大

1. 安装驱动精灵:下载并安装驱动精灵,它可以帮助你自动识别并安装电脑所需的驱动程序。
2. 备份网卡驱动:打开驱动精灵,选择“驱动程序”,然后点击“备份还原”,找到网卡驱动,点击“备份”。
3. 安装驱动程序:安装好驱动精灵后,它会自动检测并安装电脑所需的驱动程序。
四、设置用户账户和密码
1. 创建用户账户:在Windows 7桌面,点击“控制面板”,然后点击“用户账户和家庭安全”,选择“创建一个新账户”。
2. 设置用户名和密码:输入用户名和密码,然后点击“创建账户”。
五、完成安装,享受新系统
现在,你的电脑已经成功安装了Windows 7系统,可以尽情享受它带来的全新体验了!
小贴士:
1. 安装过程中,如果遇到问题,可以查阅相关教程或者咨询专业人士。
2. 安装完成后,记得备份系统,以防万一。
3. 定期更新系统和驱动程序,让电脑保持最佳状态。
希望这篇详细的Windows 7系统盘安装教程能帮到你,祝你安装顺利!
相关推荐
教程资讯
教程资讯排行