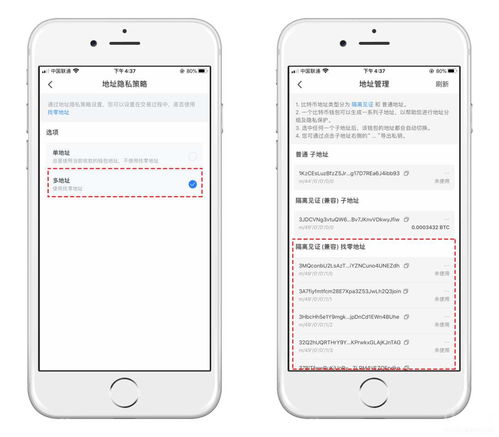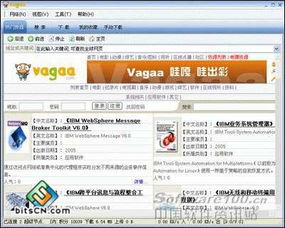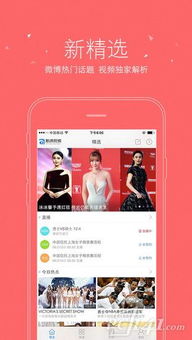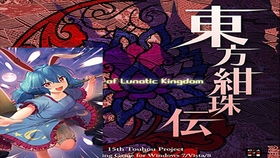windows7旗舰版系统u盘安装教程,轻松实现系统升级与重装
时间:2025-01-15 来源:网络 人气:
亲爱的电脑小白们,你是否曾为电脑系统崩溃而烦恼?别担心,今天我要给你带来一个超级实用的技能——用U盘安装Windows 7旗舰版系统!是不是听起来有点小激动?那就赶紧跟我一起,开启你的电脑系统安装之旅吧!
准备工作:
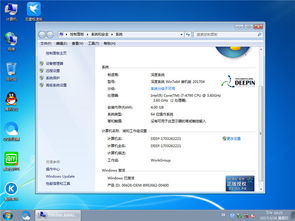
在开始之前,你需要准备以下几样东西:
1. 一个至少8GB容量的U盘;
2. Windows 7旗舰版安装镜像文件;
3. U盘制作工具,比如Rufus或UltraISO。
制作启动U盘:

1. 插入U盘,打开U盘制作工具;
2. 选择要写入的安装镜像文件;
3. 点击“开始”按钮,等待制作完成。
设置电脑从U盘启动:

1. 重启电脑,进入BIOS或UEFI设置;
2. 找到启动顺序设置,将U盘设置为第一启动项;
3. 保存设置并退出BIOS或UEFI设置。
安装Windows 7旗舰版系统:
1. 电脑从U盘启动后,进入Windows 7安装界面;
2. 选择语言和键盘布局,然后点击“现在安装”;
3. 接受许可条款,然后点击“自定义”安装;
4. 选择要安装系统的分区,然后点击“下一步”;
5. 等待系统安装完成,进行基本的配置和设置,比如选择时区、设置用户名和密码等。
注意事项:
1. 在制作启动U盘的过程中,U盘中的数据会被格式化,请提前备份;
2. 安装过程中,请确保电脑电源稳定,避免突然断电;
3. 如果遇到问题,可以查阅相关资料或寻求专业人士的帮助。
实战演练:
下面,我将为你详细演示如何用U盘安装Windows 7旗舰版系统。
1. 准备工作:
- 准备一个8GB的U盘,并下载Windows 7旗舰版安装镜像文件;
- 下载Rufus软件,用于制作启动U盘。
2. 制作启动U盘:
- 将U盘插入电脑,打开Rufus软件;
- 在“映像文件”栏中,选择下载的Windows 7镜像文件;
- 点击“开始”按钮,等待制作完成。
3. 设置电脑从U盘启动:
- 重启电脑,进入BIOS或UEFI设置;
- 找到启动顺序设置,将U盘设置为第一启动项;
- 保存设置并退出BIOS或UEFI设置。
4. 安装Windows 7旗舰版系统:
- 电脑从U盘启动后,进入Windows 7安装界面;
- 选择语言和键盘布局,然后点击“现在安装”;
- 接受许可条款,然后点击“自定义”安装;
- 选择要安装系统的分区,然后点击“下一步”;
- 等待系统安装完成,进行基本的配置和设置。
5. 完成安装:
- 系统安装完成后,重启电脑;
- 进入Windows 7桌面,恭喜你,安装成功!
通过以上步骤,你就可以轻松地用U盘安装Windows 7旗舰版系统了。是不是很简单呢?赶快动手试试吧,让你的电脑焕发新生!
相关推荐
教程资讯
教程资讯排行