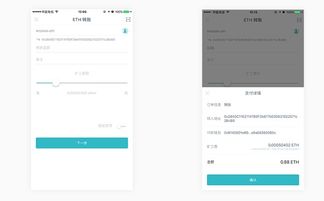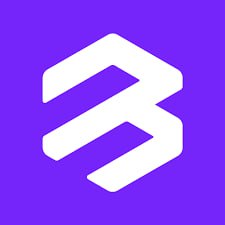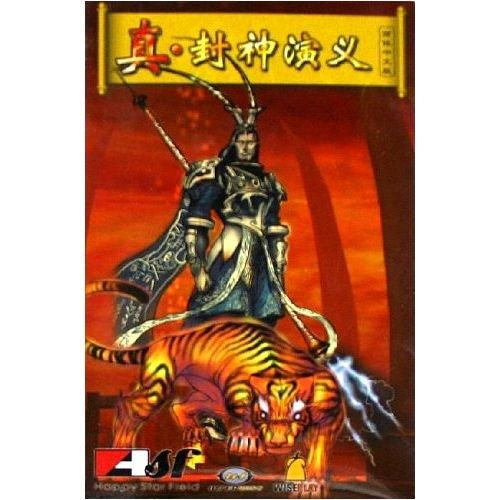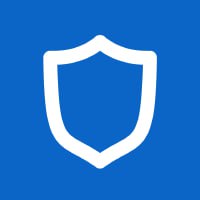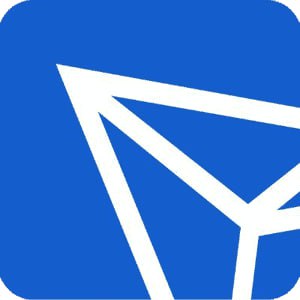windows7系统wifi设置密码,Windows 7系统下WiFi密码设置与安全防护指南
时间:2025-01-15 来源:网络 人气:
亲爱的电脑小白们,是不是觉得WiFi密码设置起来超级复杂,就像解一道高难度的数学题?别担心,今天我要手把手教你如何在Windows 7系统里轻松设置WiFi密码,让你成为WiFi设置小达人!
一、连接无线路由器,开启你的WiFi之旅

首先,你得确保你的电脑已经和路由器成功“牵手”。打开你的电脑,找到无线网络图标,它会像一只小精灵一样在屏幕右下角跳跃。点击它,你会看到一堆WiFi信号,找到你的路由器信号,点击它,然后输入密码,就像给它们发个爱的拥抱,它们就会和你甜蜜地连接在一起啦!
二、登录路由器,开启设置之旅

连接成功后,你需要在浏览器里输入路由器的IP地址。一般来说,这个地址是192.168.1.1,但有时候也会有所不同,你可以看看路由器背面的。输入IP地址后,会出现一个登录界面,这时候你需要输入用户名和密码。大多数路由器的默认用户名和密码都是“admin”,就像你的第一个密码一样简单。
三、找到无线设置,设置你的WiFi密码

登录成功后,你会在界面上看到很多选项,就像一个巨大的菜单。找到“无线设置”或者类似的选项,点击它,就像打开了一扇通往新世界的大门。
在无线设置里,你会看到“无线安全设置”,点击它,就像走进了一个神秘的房间。在这里,你会看到“WPA-PSK/WPA2-PSK”,这就是我们设置WiFi密码的地方。点击它,然后找到“PSK密码”,这里就是你的WiFi密码输入框啦!
四、设置密码,保存设置
现在,你可以输入你想要的WiFi密码了。记住,密码要复杂一些,最好包含大小写字母、数字和特殊符号,这样别人就很难破解了。输入完成后,点击“保存”,就像按下了一个魔法按钮,你的WiFi密码就设置成功了!
五、重启路由器,让你的WiFi焕然一新
有时候,设置完密码后,你可能需要重启路由器,这样WiFi密码才会生效。找到路由器的电源按钮,按下它,等待路由器重新启动,就像给它洗了个澡,焕然一新!
六、再次连接WiFi,享受无线生活
重启路由器后,再次打开无线网络图标,你会看到你的WiFi信号,点击它,输入你刚刚设置的密码,就像给它们发了个爱的信号,它们就会和你再次连接在一起。现在,你可以尽情享受无线网络带来的便捷生活了!
七、注意事项
1. 密码安全:设置密码时,一定要设置一个复杂且安全的密码,避免被他人破解。
2. 重启路由器:有时候,设置完密码后需要重启路由器,才能让密码生效。
3. 密码找回:如果你忘记了WiFi密码,可以尝试使用路由器的默认密码,或者联系路由器制造商获取帮助。
亲爱的电脑小白们,现在你已经学会了如何在Windows 7系统里设置WiFi密码,是不是觉得很简单呢?快来试试吧,让你的WiFi生活更加美好!
相关推荐
教程资讯
教程资讯排行