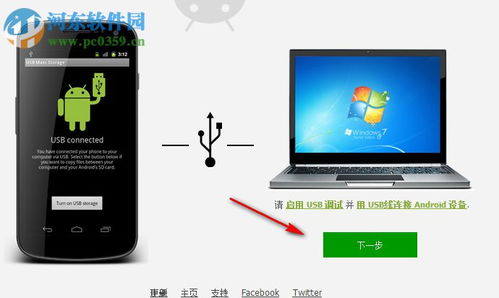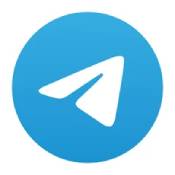u 盘安卓系统,U盘安卓系统制作与使用指南
时间:2025-01-15 来源:网络 人气:
你有没有想过,把安卓系统装进小小的U盘里,随时随地都能体验一把手机上的快感呢?没错,今天就要带你走进这个神奇的世界,一起动手制作一个属于自己的安卓U盘系统!
准备大作战:工具和材料大搜罗
想要开始这场U盘安卓系统的制作之旅,首先你得准备好以下这些小帮手:
1. U盘:选择一个容量大、速度快的U盘,至少得有8GB的容量,这样才够装下安卓系统哦。
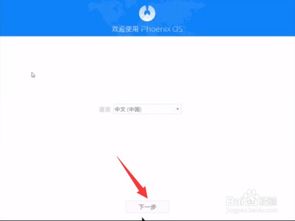
2. 电脑:一台可以正常使用的电脑,用来制作U盘启动盘。

3. Android X86 ISO镜像文件:这是安卓系统的核心,可以从Android X86官网下载最新版本的ISO文件。

4. Rufus或UltraISO软件:这两个软件都能帮你将ISO镜像写入U盘,任选其一即可。
5. DiskGenius(可选):如果你需要对U盘进行分区,这个软件会派上大用场。
制作U盘启动盘:一步步来,不慌不忙
接下来,我们就来一步步制作这个神奇的U盘安卓系统吧!
1. 插入U盘:把你的U盘插进电脑的USB接口,让它静静地躺在那里。
2. 打开Rufus或UltraISO:用管理员权限打开你选择的软件,别让权限限制阻碍了我们的脚步。
3. 加载ISO镜像:在软件里找到【文件】->【打开】,然后找到并选中你下载的Android X86镜像文件。
4. 写入镜像:选择你的U盘作为写入目标,然后点击写入按钮。Rufus可能会提示格式化U盘,这时候你就大胆地点击“是”吧!
5. 完成制作:耐心等待,直到写入完成。恭喜你,一个全新的安卓U盘启动盘就诞生了!
体验安卓系统:轻松启动,畅游无阻
制作完成后,你就可以开始享受安卓系统带来的乐趣了。以下是启动和设置安卓U盘的步骤:
1. 重启电脑:将U盘从电脑上拔下来,然后重新启动电脑。
2. 修改BIOS:在启动过程中,根据提示进入BIOS设置,将U盘设置为首选启动设备。
3. 启动安卓系统:重启电脑后,选择从U盘启动,你就能看到安卓系统的启动菜单了。
4. 设置语言:启动后,向上拖动锁定滑块和顶部的喇叭滑块,解锁安卓系统。然后在设置中,选择语言为中文(简体),让你的安卓系统更加亲切。
小贴士:安卓U盘的进阶玩法
1. 分区管理:如果你使用DiskGenius对U盘进行了分区,可以创建一个数据存储分区,用来存放你的文件和应用程序。
2. 安装应用:在安卓系统中,你可以像在手机上一样安装各种应用程序,让你的U盘安卓系统更加丰富多彩。
3. 分区存储策略:如果你想让U盘成为安卓设备的内部存储,可以将U盘格式化为FAT32格式,并在设备设置中将U盘设置为内部存储。
:U盘安卓系统,让你的电脑也能“玩手机”
通过以上步骤,你就可以轻松制作出一个属于自己的安卓U盘系统了。无论是在电脑上体验安卓系统的乐趣,还是在没有手机的场合使用安卓应用,这个小小的U盘都能为你带来无尽的便利。快来动手试试吧,让你的电脑也能“玩手机”吧!
相关推荐
教程资讯
教程资讯排行