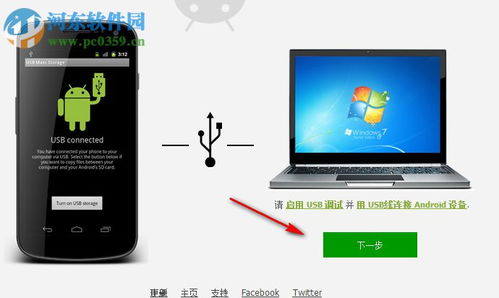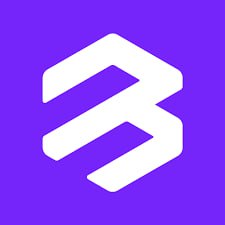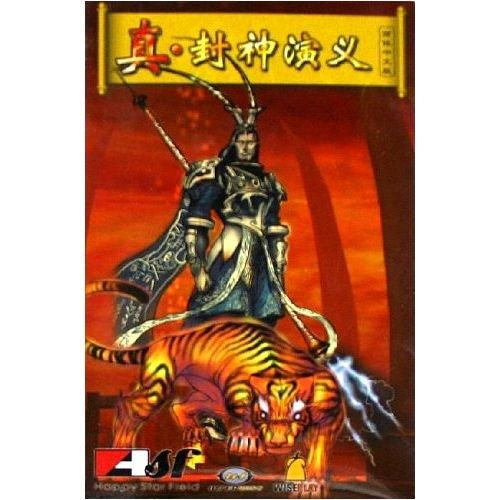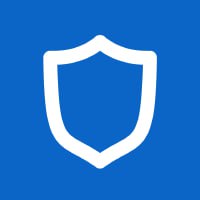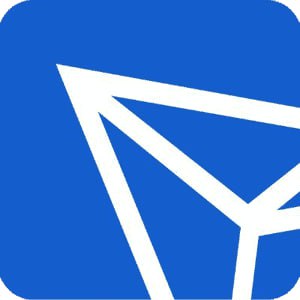windows7系统文件搜素,Windows 7系统文件搜索功能详解与技巧
时间:2025-01-15 来源:网络 人气:
亲爱的电脑迷们,你是否曾在Windows 7的海洋中迷失,试图找到那个被藏匿的文件,却像大海捞针一般无果?别担心,今天我要带你一起探索Windows 7系统文件搜索的奥秘,让你从此告别搜索烦恼,成为电脑搜索达人!
一、搜索小能手:开始菜单的秘密
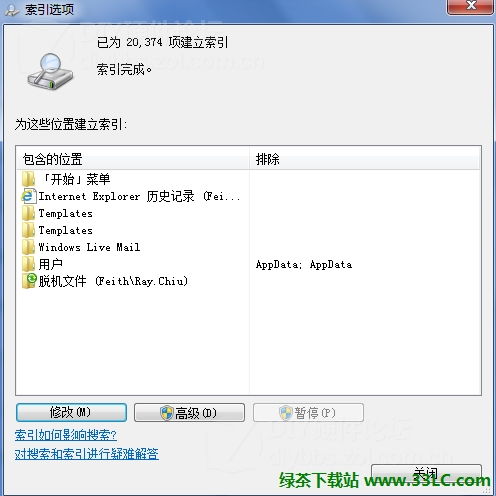
还记得Windows 7的开始菜单吗?那个小小的搜索框,简直就是你的私人助手。想要快速找到文件,只需轻轻一点,输入关键词,瞬间就能看到搜索结果。
1. 快速搜索,一触即达
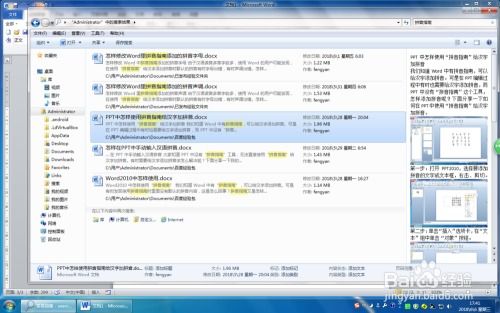
打开开始菜单,聚焦那个搜索框,就像聚焦你的目标。输入你想找的文件名或关键词,比如“照片”,系统就会开始忙碌起来,瞬间为你呈现搜索结果。
2. 分类展示,一目了然
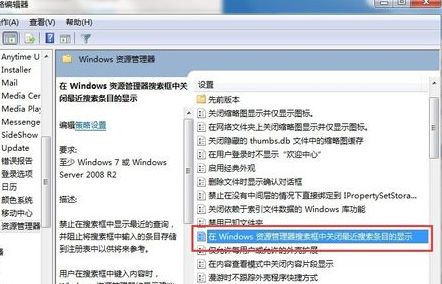
搜索结果会按照程序、文档、文件等类别进行分类展示,就像一本分类清晰的目录,让你轻松找到心仪的文件。
3. 实时更新,紧跟你的步伐
随着你输入关键词的变化,搜索结果也会实时更新,就像一个聪明的侦探,紧跟你的步伐,为你提供最精准的搜索结果。
二、缩小范围,精准搜索
当搜索结果如同一片汪洋大海时,如何才能找到那颗璀璨的珍珠呢?这时候,缩小搜索范围就显得尤为重要。
1. 精准搜索,只为你而来
在搜索结果下方,你可以看到“在库、家庭组、计算机”等选项,这些都是缩小搜索范围的好帮手。选择合适的选项,就能让你的搜索更加精准。
2. 搜索历史,一键直达
如果你之前搜索过某个文件,搜索历史会一直陪伴着你。只需点击历史记录,就能快速找到你之前搜索过的文件。
三、清除搜索记录,保护你的隐私
在使用Windows 7的过程中,系统会自动记录你的搜索历史。虽然这可以让你更快地找到文件,但同时也可能泄露你的隐私。
1. 清除搜索记录,保护你的隐私
在注册表编辑器中,你可以找到并删除搜索记录。只需按照以下步骤操作:
- 打开注册表编辑器,定位到HKEY_CURRENT_USER\\Software\\Microsoft\\Windows\\CurrentVersion\\Explorer\\WordWheelQuery。
- 删除WordWheelQuery键下的所有值。
- 退出注册表编辑器,重启电脑。
2. 关闭搜索历史显示
你还可以通过组策略编辑器关闭搜索历史显示:
- 打开组策略编辑器,依次点击用户配置、管理模板、Windows组件、Windows资源管理器。
- 在右侧窗口中找到“在Windows资源管理器搜索框中关闭最近搜索条目的显示”项,双击后将其设置为启用。
四、Windows 7系统文件搜索技巧大放送
除了以上方法,还有一些小技巧可以帮助你更高效地搜索文件。
1. 使用通配符
通配符可以帮助你更快速地搜索文件。比如,如果你想搜索所有以“照片”开头的文件,只需在搜索框中输入“照片”即可。
2. 使用搜索过滤器
在搜索结果中,你可以使用搜索过滤器来进一步筛选文件。比如,你可以通过文件类型、修改日期等条件来筛选文件。
3. 使用Everything搜索软件
如果你觉得Windows 7自带的搜索功能不够强大,可以尝试使用Everything搜索软件。它体积小巧,搜索速度快,而且占用系统资源较低。
现在,你已经掌握了Windows 7系统文件搜索的奥秘,是不是觉得电脑变得更加听话了呢?快来试试这些技巧,让你的电脑成为你的得力助手吧!
相关推荐
教程资讯
教程资讯排行