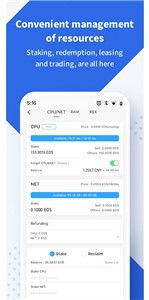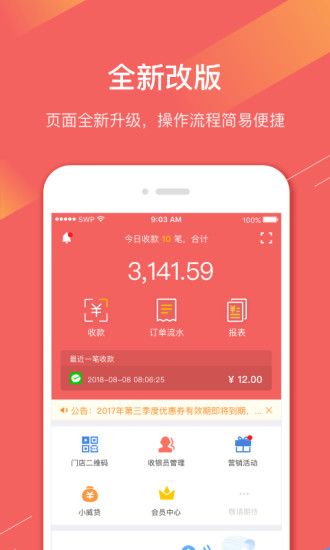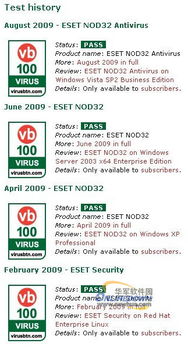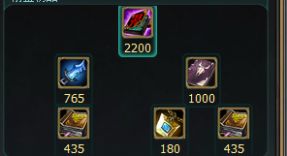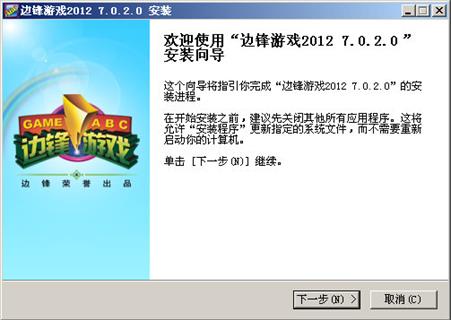vmware12安装xp系统,VMware 12轻松搭建XP系统虚拟机教程
时间:2025-01-15 来源:网络 人气:
你有没有想过,在电脑上同时拥有Windows XP和最新的Windows 10系统,那感觉就像拥有了时光机一样神奇?别急,今天我就要手把手教你如何在VMware 12上安装XP系统,让你体验一把穿越时空的乐趣!
一、准备工作:装备齐全,战无不胜

在开始这场虚拟的冒险之前,我们需要准备以下装备:
1. VMware 12软件:这是我们的虚拟机引擎,没有它,我们怎么能在电脑上创建虚拟机呢?你可以从VMware的官方网站下载最新版本的软件。
2. Windows XP安装盘或ISO文件:这个是我们要安装的系统,你可以从网上找到Windows XP的ISO文件,或者准备一张Windows XP的安装盘。
3. U盘:如果你没有安装盘,那么U盘就派上用场了。你需要将Windows XP的ISO文件烧录到U盘中。
4. 耐心:安装系统是个需要时间的过程,所以,请准备好你的耐心。
二、创建虚拟机:搭建你的虚拟时空隧道
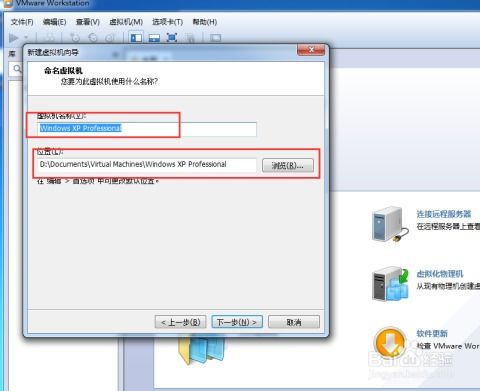
1. 打开VMware 12,点击“创建新的虚拟机”。
2. 选择“自定义(高级)”,然后点击“下一步”。
3. 在“兼容性”选项中,选择你的VMware版本,比如“VMware Workstation 12.0”,然后点击“下一步”。
4. 选择“稍后安装操作系统”,然后点击“下一步”。
5. 在“操作系统”中选择“Microsoft Windows”,然后在下拉菜单中选择“Windows XP”,点击“下一步”。
6. 给你的虚拟机起个名字,比如“我的XP时空”,然后选择保存位置,点击“下一步”。
7. 在“处理器”选项中,根据你的电脑配置选择合适的处理器数量。
8. 在“内存”选项中,为你的虚拟机分配至少512MB的内存,点击“下一步”。
9. 在“网络类型”和“I/O控制器”选项中,保持默认设置。
10. 在“磁盘”选项中,选择“创建新的虚拟磁盘”,然后点击“下一步”。
11. 选择磁盘容量,至少10GB,然后选择“将虚拟磁盘存储为单个文件”,点击“下一步”。
12. 指定磁盘文件的位置,尽量选择一个不常用的磁盘,点击“下一步”。
13. 点击“完成”,你的虚拟机就创建成功了!
三、安装Windows XP:穿越时空的旅程
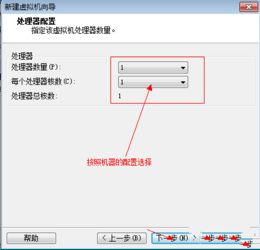
1. 双击你创建的虚拟机,启动它。
2. 在虚拟机窗口中,将鼠标光标移动到CD/DVD(IDE)选项,然后按方向键选择它。
3. 将Windows XP安装盘插入光驱,或者将U盘插入电脑。
4. 当出现“Press any key to boot from CD”提示时,立即按任意键。
5. 稍等片刻,屏幕会出现Windows XP的安装界面。
6. 按照提示操作,选择“现在安装”。
7. 接下来,你会看到“许可协议”,按F8键同意。
8. 选择“全新安装”,然后选择“把Windows安装在这个磁盘上”。
9. 选择NTFS(快速)格式化分区,然后点击“下一步”。
10. 等待Windows XP安装完成,这个过程可能需要一段时间。
11. 安装完成后,重启虚拟机。
四、安装VMware Tools:让你的虚拟机更加强大
1. 打开虚拟机,点击“虚拟机”菜单,选择“安装VMware Tools”。
2. 在虚拟机中打开“我的电脑”,你会看到光盘驱动器中出现了VMware Tools安装盘符。
3. 双击安装盘符,然后双击“VMware Tools.exe”文件。
4. 按照提示操作,完成VMware Tools的安装。
5. 重启虚拟机,VMware Tools就会生效。
现在,你已经成功地在VMware 12上安装了Windows XP系统,你可以在这个虚拟的时空隧道中自由穿梭,体验不同的操作系统带来的乐趣。快来试试吧,相信我,你会爱上这种感觉的!
教程资讯
教程资讯排行