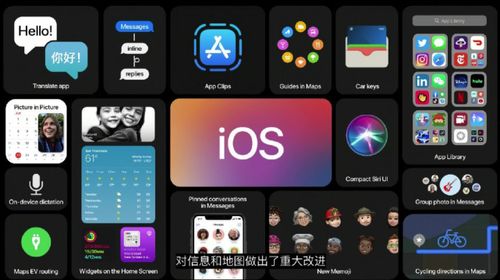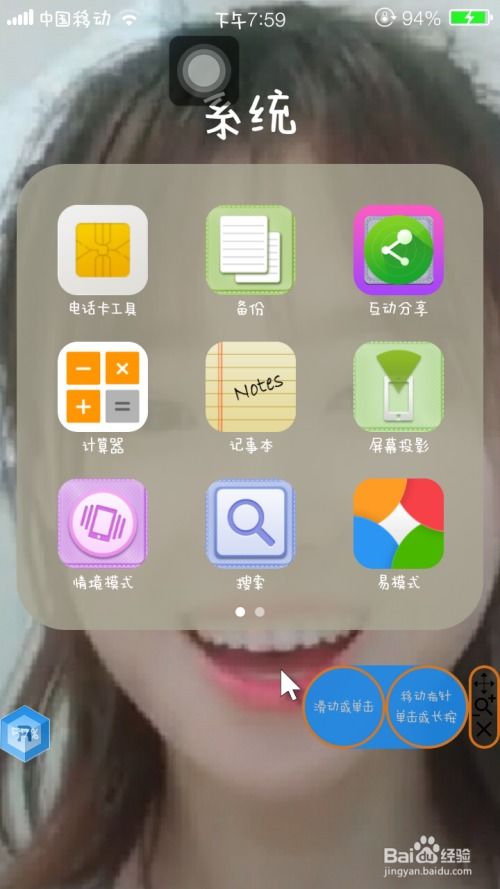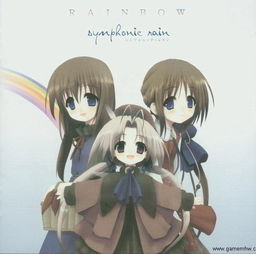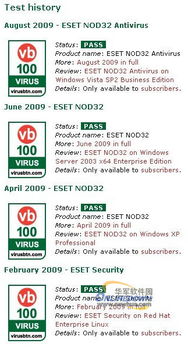windows7系统共享网络,Windows 7系统轻松实现网络共享与无线热点设置指南
时间:2025-01-16 来源:网络 人气:
你有没有想过,家里的电脑和手机也能像好朋友一样,互相分享网络呢?没错,今天就要来和你聊聊这个神奇的小技巧——Windows 7系统共享网络。别小看这个功能,它可是能让你的生活变得更加便捷哦!
一、家庭小聚,网络共享乐趣多
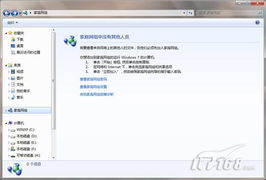
想象周末的时候,你和家人围坐在客厅,大家都在用手机刷剧、玩游戏,但是网速却像蜗牛一样慢。这时候,如果你能将电脑的网络共享给手机,那岂不是美滋滋?在Windows 7系统中,实现这个愿望超级简单!
1. 连接网络,组建家庭组:首先,确保你的电脑已经连接到网络。进入“控制面板”找到“网络和共享中心”,点击“设置家庭组”,将电脑加入到家庭组中。
2. 共享文件夹:找到你想要共享的文件夹,右键点击选择“共享”,然后选择“特定用户”,输入家庭成员的账户名,设置权限后点击“共享”。
3. 手机连接共享网络:在手机上,找到可用的无线网络,选择你电脑共享的名称,输入密码,连接成功后,手机就能共享电脑的网络啦!
二、特定用户,共享更灵活
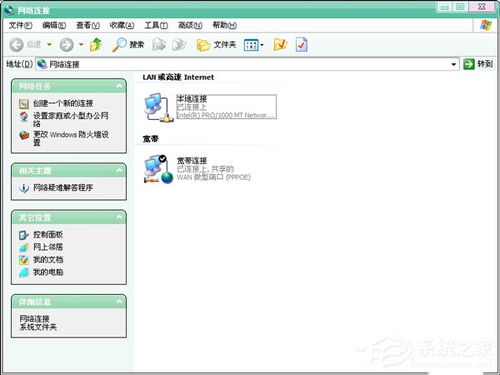
除了家庭组共享,Windows 7还支持特定用户共享,这意味着你可以根据自己的需求,选择性地共享网络给特定的人。
1. 选择共享用户:在共享文件夹时,选择“特定用户”,输入你想共享给的用户名,设置权限后即可。
2. 设置权限:你可以设置用户为“读取”或“读/写”权限,根据需要灵活调整。
三、高级共享,设置更精细
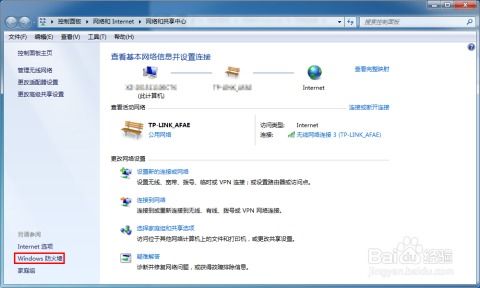
Windows 7的高级共享功能,让你可以设置同时共享的用户数量,添加多个共享名,并可针对每个共享名进行用户权限和数量设置。
1. 设置共享用户数量:在高级共享设置中,你可以设置同时共享的用户数量,避免过多用户同时访问造成网络拥堵。
2. 添加多个共享名:如果你有多个文件夹需要共享,可以在高级共享设置中添加多个共享名,方便用户识别。
3. 设置用户权限:针对每个共享名,你可以设置不同的用户权限,满足不同用户的需求。
四、跨系统共享,轻松实现
虽然Windows 7和XP、Vista等不同系统间的共享稍微复杂一些,但只要按照以下步骤操作,你也可以轻松实现跨系统共享。
1. 关闭家庭网络防火墙:在网络和共享中心界面打开Windows防火墙,关闭家庭网络的防火墙。
2. 启用文件和打印机共享服务:在防火墙设置界面,启用文件和打印机共享服务。
3. 设置共享文件夹:按照前面介绍的方法,设置共享文件夹,并确保其他系统可以访问。
五、无线网络共享,轻松变热点
Windows 7还支持无线网络共享,让你的电脑变成一个移动热点,随时随地分享网络。
1. 创建无线共享网络:打开运行命令,输入`netsh wlan set hostednetwork mode=allow ssid=你的网络名称 key=你的密码`,创建无线共享网络。
2. 设置无线共享:在网络和共享中心,选择你的无线网络连接,点击“属性”,在共享选项卡中勾选“允许他人通过此计算机的Internet连接来连接”。
3. 连接手机:在手机上,找到你创建的无线网络,输入密码,连接成功后,手机就能共享电脑的网络啦!
怎么样,是不是觉得Windows 7系统共享网络功能超级实用呢?快来试试吧,让你的生活变得更加便捷吧!
相关推荐
教程资讯
教程资讯排行