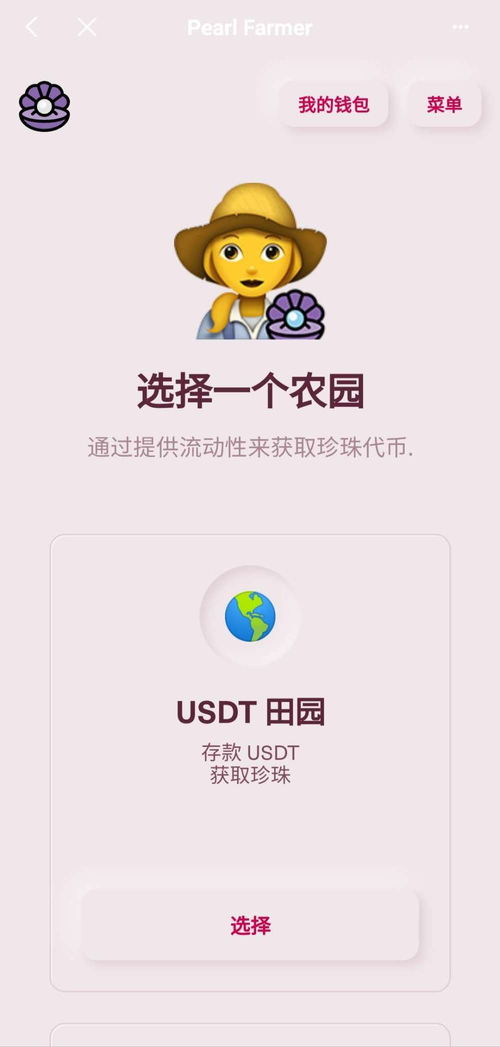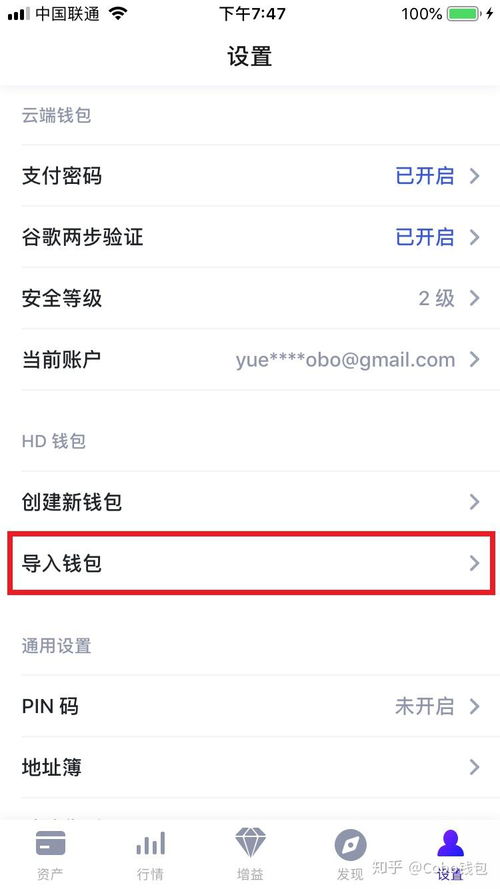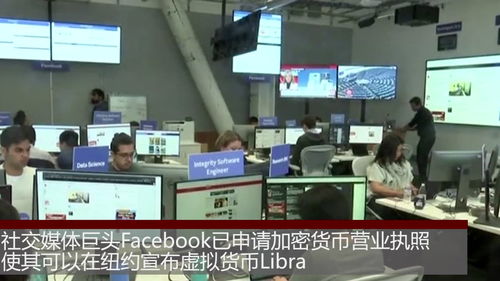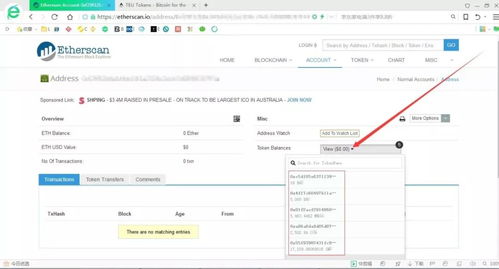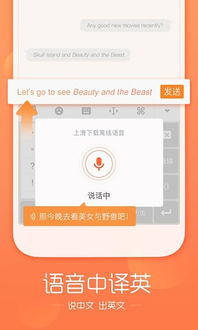windows7开机自动还原系统,轻松应对系统故障的解决方案
时间:2025-01-16 来源:网络 人气:
电脑突然卡壳,系统崩溃,是不是让你头疼不已?别担心,今天就来教你一招,让你的Windows 7系统在开机后自动还原,让你的电脑瞬间恢复活力!
一、备份,备份,还是备份!
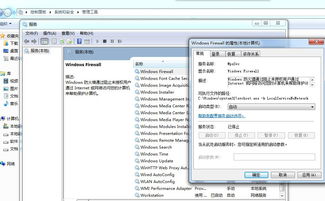
在开始自动还原系统之前,咱们得先做好备份工作。就像出门旅行前要打包行李一样,备份是确保万无一失的关键。你可以选择使用Windows 7自带的还原功能,或者使用第三方软件,比如Ghost。记住,备份就像给电脑买了一份保险,关键时刻能救你一命哦!
二、开启系统保护,设置还原点
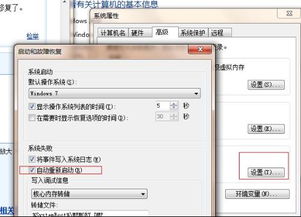
1. 右键点击“计算机”图标,选择“属性”。
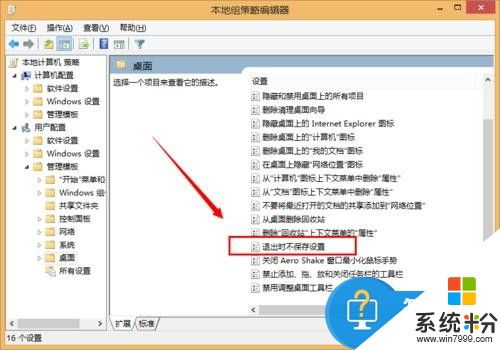
2. 在左侧菜单中找到“系统保护”,点击进入。
3. 在弹出的窗口中,选择你想要保护的磁盘,然后点击“配置”。
4. 在“系统保护设置”中,勾选“启用系统保护”,然后点击“确定”。
5. 接下来,你会看到“磁盘使用量”的选项,这里可以根据你的需求调整,一般不用改动。
6. 点击“创建”按钮,为你的系统创建一个还原点。
三、自动还原,一键搞定
1. 右键点击“计算机”图标,选择“属性”。
2. 在左侧菜单中找到“系统保护”,点击进入。
3. 在弹出的窗口中,点击“系统还原”。
4. 在“选择一个还原点”窗口中,你会看到之前创建的还原点,选择一个你想要还原的还原点。
5. 点击“下一步”,然后点击“完成”,系统就会开始自动还原了。
四、一键GHOST,还原更轻松
如果你不想手动操作,可以使用一键GHOST软件来实现自动还原。以下是使用一键GHOST还原系统的步骤:
1. 下载并安装一键GHOST软件。
2. 制作启动U盘,将GHOST软件安装到U盘中。
3. 重启电脑,按F2或F10等键进入BIOS设置,将U盘设置为第一启动设备。
4. 进入GHOST主界面,选择“还原分区”或“还原硬盘”。
5. 选择还原的分区或硬盘,然后点击“确定”。
6. 等待还原完成,重启电脑,系统就会自动还原到之前的状态。
五、注意事项
1. 创建还原点时,请确保电脑处于稳定状态,避免突然断电或关机。
2. 还原系统前,请备份重要数据,以免丢失。
3. 如果使用第三方软件还原系统,请确保软件来源可靠,避免病毒感染。
通过以上方法,你就可以轻松实现Windows 7开机自动还原系统了。这样一来,无论电脑出现什么问题,都能迅速恢复到最佳状态,让你的电脑焕发新生!快来试试吧,让你的电脑重获活力!
相关推荐
教程资讯
教程资讯排行