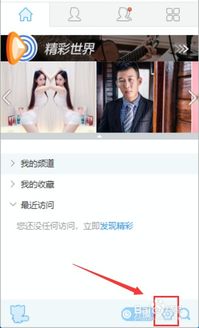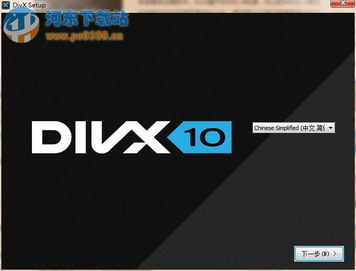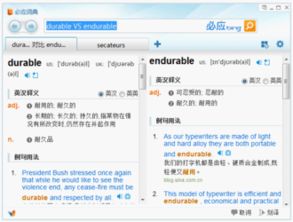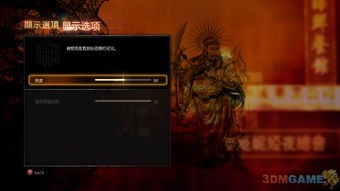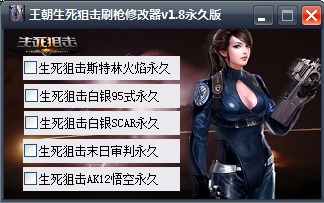windows7系统里怎么改鼠标移动,Windows 7系统下自定义鼠标移动效果教程
时间:2025-01-18 来源:网络 人气:
亲爱的电脑小伙伴们,你们有没有遇到过鼠标移动得飞快或者太慢,让人操作起来手忙脚乱的情况呢?别急,今天就来教你们如何在Windows 7系统里轻松调整鼠标移动速度,让你的电脑操作更加得心应手!
一、鼠标移动速度,你了解多少?
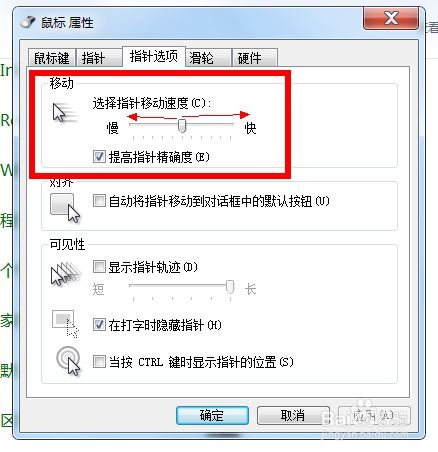
你知道吗,Windows 7系统里的鼠标移动速度是可以自定义的哦!这就像给鼠标穿上了“加速器”或者“减速器”,让你在浏览网页、玩游戏或者处理工作的时候,都能找到最适合自己的速度。
二、调整鼠标移动速度,只需几步
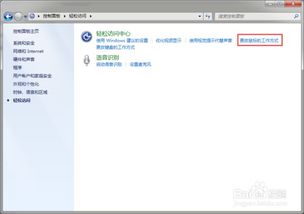
1. 打开控制面板:点击电脑左下角的开始菜单,找到并点击“控制面板”图标。
2. 进入鼠标设置:在控制面板中,找到并点击“硬件和声音”选项,然后点击“鼠标”图标。
3. 选择指针选项卡:在鼠标属性窗口中,切换到“指针”选项卡。
4. 调整鼠标移动速度:在“选择指针移动速度”区域,你可以看到一条滑块,向左拖动滑块可以减慢鼠标移动速度,向右拖动则可以加快速度。找到你觉得最舒服的速度后,点击“应用”按钮。
5. 完成设置:点击“确定”按钮,关闭鼠标属性窗口。
三、个性化你的鼠标指针

除了调整鼠标移动速度,你还可以根据自己的喜好,对鼠标指针进行个性化设置。
1. 选择鼠标指针方案:在“指针”选项卡中,你可以看到多种系统提供的鼠标指针方案。点击“浏览”按钮,你可以选择自己喜欢的鼠标指针图片。
2. 自定义鼠标指针:如果你有自己设计的鼠标指针图片,可以将其保存为.cur格式,然后按照上述步骤,在“浏览”窗口中选择你的图片。
3. 调整鼠标指针大小:在“指针”选项卡中,你可以调整鼠标指针的大小。向左拖动滑块可以减小指针大小,向右拖动则可以增大指针大小。
四、鼠标滚轮,也能玩出花
Windows 7系统里的鼠标滚轮功能也非常强大,你可以根据自己的需求进行调整。
1. 设置滚轮滚动行数:在鼠标属性窗口中,切换到“滑轮”选项卡。在“垂直滚动”区域,你可以设置滚轮滚动一行时的行数。
2. 设置滚轮滚动速度:在“垂直滚动”区域,你还可以设置滚轮滚动的速度。向左拖动滑块可以减慢滚动速度,向右拖动则可以加快滚动速度。
3. 设置鼠标滚轮方向:如果你习惯使用Mac系统,可以将Windows 7系统中的鼠标滚轮方向改为与Mac系统相同。在鼠标属性窗口中,切换到“高级”选项卡,勾选“反转垂直滚轮方向”复选框。
五、遇到问题怎么办
如果在调整鼠标移动速度或个性化设置过程中遇到问题,可以尝试以下方法:
1. 重启电脑:有时候,重启电脑可以解决一些临时性的问题。
2. 检查鼠标硬件:如果鼠标硬件出现问题,可能会导致鼠标移动速度异常。可以尝试更换鼠标或者检查鼠标连接线。
3. 更新驱动程序:确保你的鼠标驱动程序是最新的,可以访问鼠标制造商的官方网站下载最新驱动程序。
4. 寻求帮助:如果你实在无法解决问题,可以寻求专业人士的帮助。
亲爱的电脑小伙伴们,现在你学会如何在Windows 7系统里调整鼠标移动速度和个性化设置了吗?快来试试吧,让你的电脑操作更加得心应手,享受更加便捷的电脑生活!
相关推荐
教程资讯
教程资讯排行