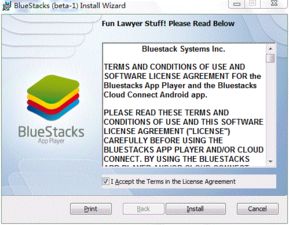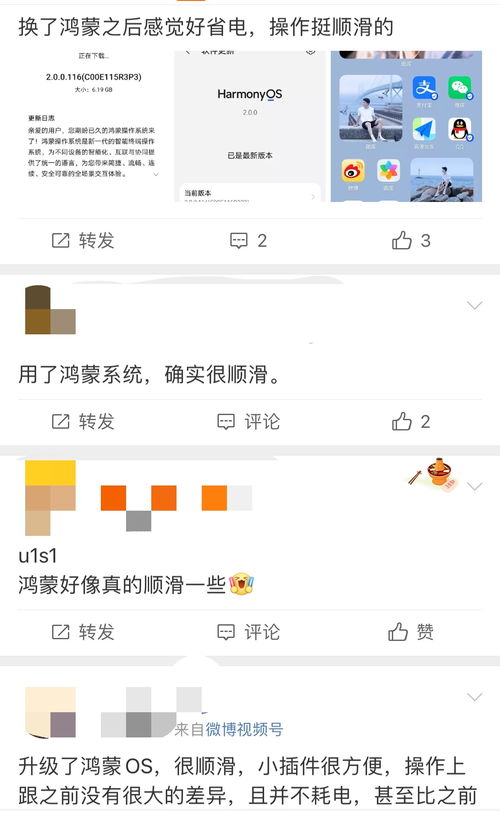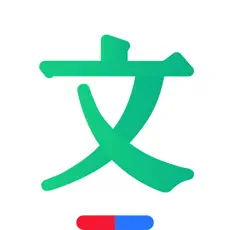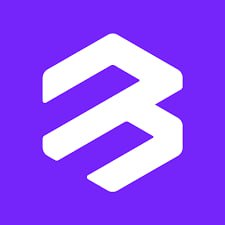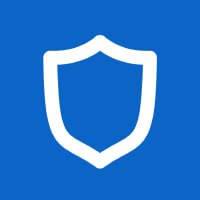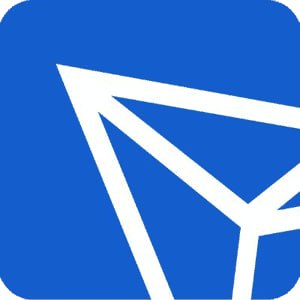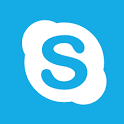windows7系统U盘不能读取,Windows 7系统U盘读取故障排查与解决攻略
时间:2025-01-20 来源:网络 人气:
亲爱的电脑小伙伴,你是不是也遇到了这样的烦恼:U盘插进Windows 7系统里,怎么就“失联”了呢?别急,让我带你一步步揭开这个谜团,让你的U盘重新焕发生机!
U盘“失联”之谜:原因大揭秘

你知道吗,U盘不能读取的原因有很多,就像侦探小说里的谜团,需要我们一步步抽丝剥茧。下面,我就来给你揭秘这些原因。
1. USB接口“罢工”了:有时候,电脑的USB接口可能因为长时间使用或者接触不良而“罢工”,导致U盘无法识别。这时候,你可以尝试更换一个USB接口,或者用其他电脑测试看看问题是否依旧。
2. 驱动程序“失踪”了”:电脑里的驱动程序就像U盘的“通行证”,如果没有安装正确的驱动程序,U盘自然就无法读取。你可以尝试重新安装USB驱动程序,或者使用驱动精灵等工具自动检测并安装。
3. U盘“生病”了”:U盘也可能因为长时间使用、受到撞击或者病毒感染而“生病”,导致无法读取。这时候,你可以尝试使用杀毒软件对U盘进行扫描,或者使用U盘修复工具进行修复。
4. 系统设置“误伤”了”:有时候,电脑的系统设置也可能导致U盘无法读取。比如,某些安全软件可能会阻止U盘的访问。你可以尝试调整系统设置,或者禁用安全软件的相关功能。
U盘“失联”大作战:解决方法大放送
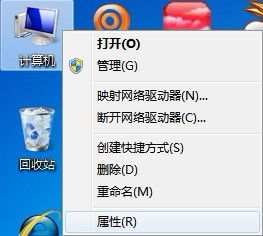
既然知道了原因,接下来就是解决方法啦!下面,我就来给你支几招,让你的U盘重新焕发生机!
1. 检查USB接口:首先,检查电脑的USB接口是否正常。你可以尝试更换一个USB接口,或者用其他电脑测试看看问题是否依旧。
2. 安装驱动程序:如果是因为驱动程序缺失导致U盘无法读取,你可以尝试重新安装USB驱动程序。你可以通过以下步骤进行操作:
- 打开电脑,点击“开始”菜单,选择“控制面板”。
- 在控制面板中,找到“硬件和声音”选项,点击进入。
- 在硬件和声音界面中,找到“设备管理器”选项,点击进入。
- 在设备管理器中,找到“通用串行总线控制器”选项,展开查看。
- 如果发现某个USB设备旁边有黄色感叹号,说明该设备的驱动程序未安装成功。右键点击该设备,选择“更新驱动程序”进行安装。
3. 修复U盘:如果是因为U盘“生病”导致无法读取,你可以尝试使用以下方法进行修复:
- 使用杀毒软件对U盘进行扫描,清除病毒。
- 使用U盘修复工具对U盘进行修复,比如U盘修复大师、U盘医生等。
- 如果以上方法都无法修复U盘,你可以尝试使用U盘量产工具进行出厂设置的恢复操作。
4. 调整系统设置:如果是因为系统设置导致U盘无法读取,你可以尝试以下方法进行调整:
- 打开电脑,点击“开始”菜单,选择“控制面板”。
- 在控制面板中,找到“系统和安全”选项,点击进入。
- 在系统和安全界面中,找到“Windows Defender安全中心”选项,点击进入。
- 在Windows Defender安全中心界面中,找到“设备安全”选项,点击进入。
- 在设备安全界面中,找到“可移动存储设备”选项,点击进入。
- 在可移动存储设备界面中,找到“阻止可移动存储设备”选项,将其设置为“允许可移动存储设备”。
5. 禁用安全软件功能:如果是因为安全软件阻止了U盘的访问,你可以尝试以下方法进行禁用:
- 打开安全软件,找到“设置”选项,点击进入。
- 在设置界面中,找到“安全设置”选项,点击进入。
- 在安全设置界面中,找到“可移动存储设备”选项,将其设置为“允许访问”。
U盘“失联”大作战:预防措施
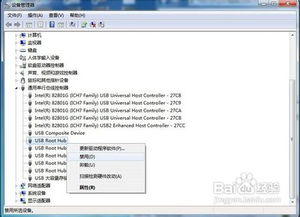
为了避免U盘再次“失联”,我们可以采取以下预防措施:
1. 定期检查U盘:定期使用杀毒软件对U盘进行扫描,清除病毒。
2. 避免U盘受到撞击:在携带U盘时,尽量避免U盘受到撞击或挤压。
3. 使用正版U盘:购买正版U盘,避免使用劣质U盘。
4. 备份重要数据:定期将U盘中的重要数据备份到其他存储设备,以防数据丢失。
亲爱的电脑小伙伴,希望这篇文章能帮助你解决U盘“失联”的烦恼。如果你还有其他问题,欢迎在评论区留言,我会尽力为你解答!
相关推荐
教程资讯
教程资讯排行