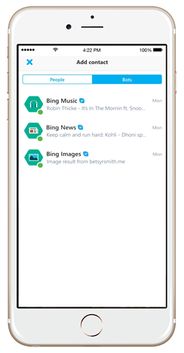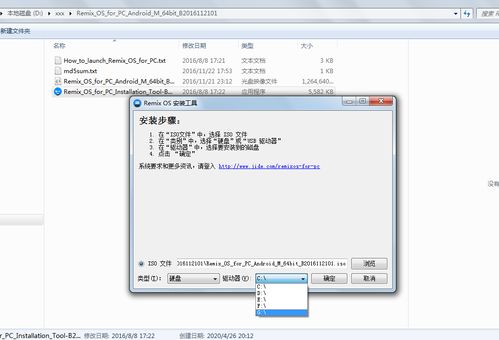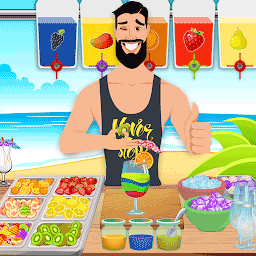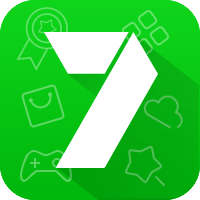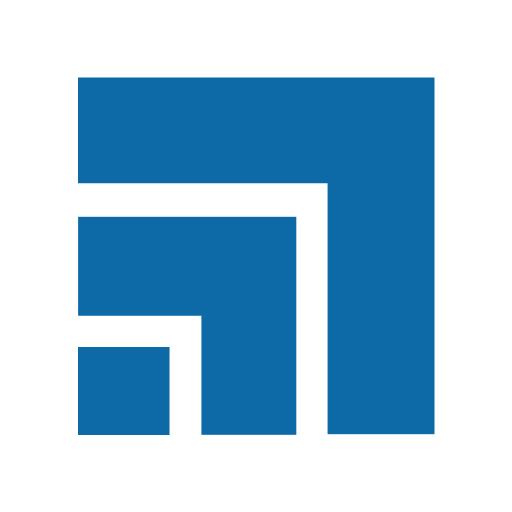老式电脑怎么装安卓系统,安卓系统安装指南
时间:2025-01-22 来源:网络 人气:
你家的老式电脑是不是闲置在角落里,看着它那沧桑的外表,你有没有想过给它来个“青春焕发”的变身呢?没错,我要说的是——老式电脑怎么装安卓系统!别小看了这个想法,接下来,就让我带你一步步揭开这个神秘的面纱,让你的老电脑也能玩转安卓世界!
一、准备工作:装备齐全,信心满满

在开始之前,你得准备好以下这些“武器”:
1. 安卓系统镜像:这是你的电脑要装上的安卓系统的“种子”,你可以从网上找到适合老式电脑的安卓系统镜像,比如Android-x86。
2. U盘:一个至少4GB的U盘,用来制作启动盘。
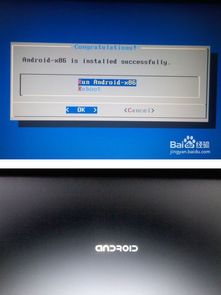
3. UltraISO:一款强大的光盘镜像制作软件,可以帮助我们把安卓系统镜像写入U盘。
准备好这些,你就可以开始你的“老电脑焕新之旅”了!
二、制作启动U盘:打造你的“安卓钥匙”
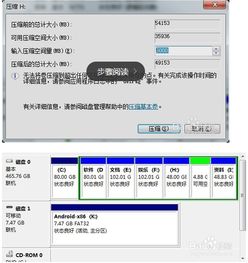
1. 下载并安装UltraISO:从官网下载并安装UltraISO软件。
2. 打开UltraISO:双击打开UltraISO软件。
3. 打开安卓系统镜像:点击“文件”菜单,选择“打开”,找到你下载的安卓系统镜像文件并打开。
4. 写入U盘:点击“启动”菜单,选择“写入硬盘映像”,然后选择你的U盘,点击“写入”按钮。
等待片刻,U盘制作完成,你的“安卓钥匙”就准备好了!
三、进入BIOS设置:开启老电脑的“新世界”
1. 重启电脑:将制作好的U盘插入电脑,然后重启电脑。
2. 进入BIOS设置:在电脑启动时,按下F2(或根据你的电脑型号不同,可能是F10、Delete等)进入BIOS设置。
3. 设置启动顺序:在BIOS设置中,找到“Boot”选项,将U盘设置为首选启动设备。
设置完成后,按下F10保存设置并退出BIOS,电脑就会从U盘启动,进入安卓系统的安装界面。
四、安装安卓系统:开启你的安卓之旅
1. 选择安装方式:在安卓系统安装界面,选择“Installation Phoenix OS to Harddisk”选项,将安卓系统安装到硬盘上。
2. 分区硬盘:安装程序会自动检测你的硬盘,并询问是否使用GPT分区。由于老式电脑可能不支持GPT分区,我们选择“Legacy MBR”兼容引导方式。
3. 创建分区:在分区工具界面,选择“New”创建一个新的主分区,将整个硬盘作为分区使用。
4. 设置活动分区:将创建的分区设置为活动分区,这样系统才能启动。
5. 写入硬盘:点击“Write”按钮,将所有操作写入硬盘。
等待片刻,安卓系统安装完成,重启电脑,你的老电脑就成功装上了安卓系统!
五、享受安卓世界:让你的老电脑焕发青春
安装完成后,你的老电脑就可以像新电脑一样,运行安卓应用程序、玩游戏、看视频了。是不是觉得你的电脑焕发了青春呢?
老式电脑装安卓系统其实并不复杂,只要你按照以上步骤操作,就能让你的老电脑焕发新的活力。快来试试吧,让你的电脑也加入安卓的大家庭吧!
相关推荐
教程资讯
教程资讯排行