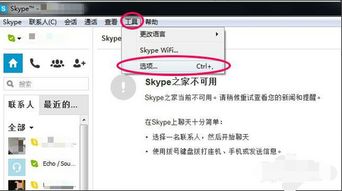安卓子系统的文件位置,Win11安卓子系统文件存储路径揭秘与优化指南
时间:2025-01-23 来源:网络 人气:
你有没有发现,Windows 11上那个神奇的安卓子系统,它就像一个隐藏的小秘密,总是在你意想不到的地方出现。今天,我就要来揭开这个秘密的盖头,告诉你安卓子系统的文件到底藏在哪里,让你轻松管理这些小宝贝!
安卓子系统的藏身之处
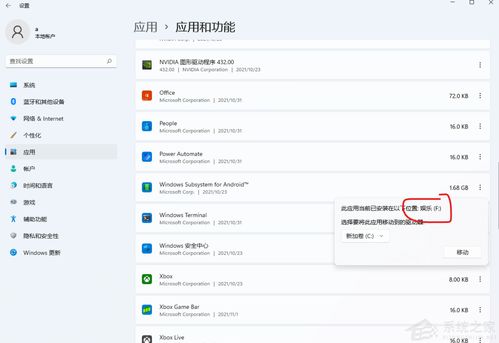
想象你的电脑就像一个巨大的宝箱,而安卓子系统就是那个藏在最角落里的宝贝。别急,我来告诉你它在哪。在Windows 11中,安卓子系统的文件通常藏在这个地方:
C:Users[你的用户名]AppDataLocalPackages8wekyb3d8bbweLocalStateLinux ootfs
这里的[你的用户名]就是你的Windows用户账户名称。别看这个路径长得像天书,其实它就像是一张藏宝图,跟着它走,你就能找到安卓子系统的根目录——rootfs。在这个目录下,你将发现所有安卓应用程序的安装文件以及相关的数据文件,比如APK安装包、应用数据、配置文件等等。
探索rootfs的秘密
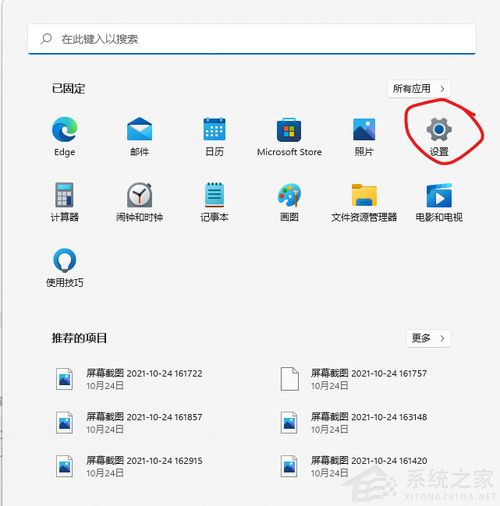
当你打开rootfs这个目录,你会发现里面充满了各种神秘的文件夹和文件。别害怕,我来给你一一揭秘:
- bin:这个文件夹里藏着安卓子系统的主要可执行文件,比如adb.exe(连接和管理Android设备的命令行工具)、emulator64-arm.exe(模拟ARM架构的Android设备的模拟器)等等。
- etc:这里存放着安卓子系统的配置文件,比如fastboot.ini(配置Fastboot工具的文件)、sdkmanager.json(配置Android SDK的工具)等等。
- mnt:这个文件夹里存放着安卓子系统的文件系统,你可以在这里找到系统文件、应用数据等等。
移动安卓子系统的家

有时候,你可能觉得安卓子系统藏得太深,不方便管理。别担心,我们可以把它搬到更方便的地方。怎么搬呢?跟着我一起做:
1. 打开设置:点击开始菜单,然后选择设置。
2. 进入应用管理:在设置界面的左侧侧边栏中,找到并点击应用。
3. 查找安卓子系统:在应用和功能列表中,找到安卓子系统。
4. 移动:点击安卓子系统右侧的三个点,选择移动。
5. 选择新家:接下来,选择你想要移动安卓子系统的目标位置,然后点击移动按钮。
6. 完成迁移:系统将开始将安卓子系统从当前位置移动到新的目标位置。
安卓子系统的文件管理
现在,你已经知道了安卓子系统的文件位置,那么如何管理这些文件呢?
- 内部存储:安卓子系统的内部存储是专门为应用分配的存储空间,通常不可直接访问。但你可以通过安卓应用内的文件管理器来访问这些文件。
- 外部存储:如果你已经启用了安卓子系统对外部存储的访问权限,那么你可以在Windows的文件系统中找到一个名为WSA的文件夹。通常,这个文件夹位于:
C:Users<你的用户名>AppDataLocalPackages<安卓子系统包名>LocalStateAndroiddata
在这个文件夹下,你可以找到安卓应用的外部存储文件。
通过这篇文章,你一定对安卓子系统的文件位置有了更深入的了解。现在,你可以轻松地管理这些文件,让安卓子系统在你的电脑上发挥更大的作用。快来试试吧,相信我,你会爱上这个隐藏的小秘密!
相关推荐
教程资讯
教程资讯排行