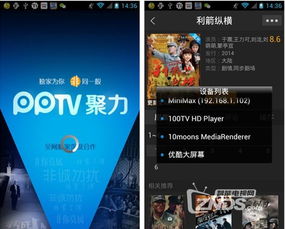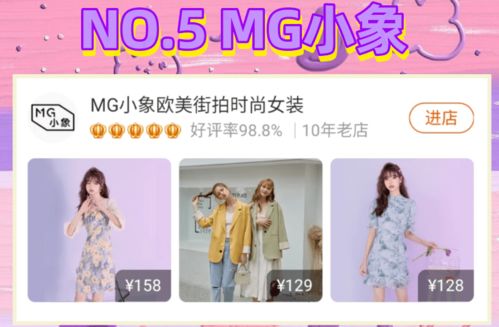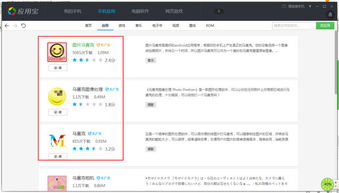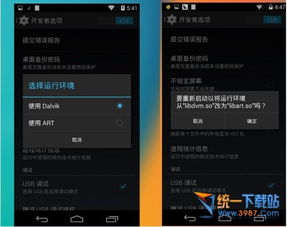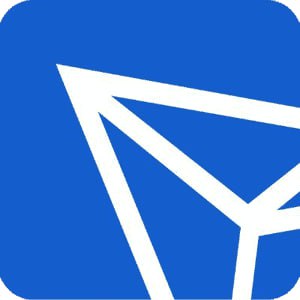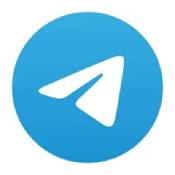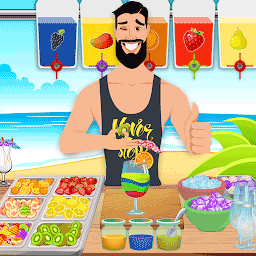安卓系统电脑怎么导照片,轻松实现照片迁移与生成
时间:2025-01-23 来源:网络 人气:
你是不是也和我一样,手机里存了满满的照片,想要把它们导到电脑上保存呢?别急,今天就来手把手教你,如何将安卓系统的照片轻松导入电脑,让你的照片管理变得井井有条!
第一步:准备工具
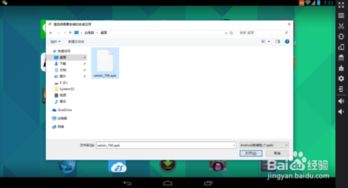
首先,你需要准备以下工具:
1. 一台电脑,最好是Windows系统,因为这样操作起来会更加顺畅。
2. 一根USB数据线,用于连接手机和电脑。
3. 安卓手机,确保手机电量充足。
第二步:开启USB调试模式
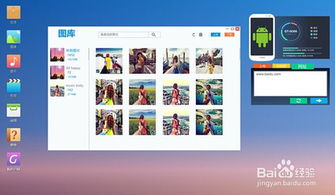
1. 在手机设置中找到“开发者选项”。
2. 在开发者选项中找到“USB调试”,将其开启。
3. 如果是第一次开启USB调试,手机可能会提示你确认,按照提示操作即可。
第三步:连接手机和电脑
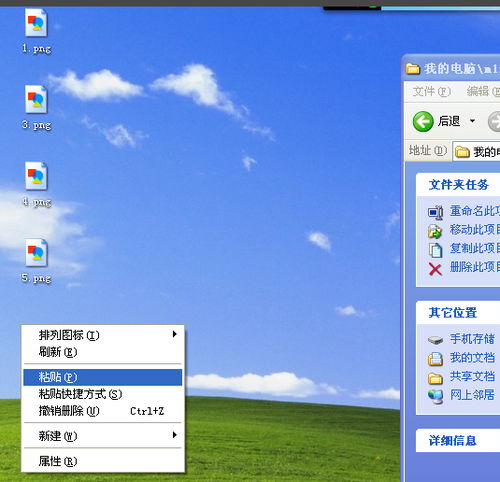
1. 将USB数据线的一端插入手机,另一端插入电脑的USB接口。
2. 当手机连接到电脑后,电脑会自动识别到新设备。
第四步:选择文件传输模式
1. 在电脑上,打开“我的电脑”或“文件资源管理器”。
2. 找到连接的安卓手机,它通常会在“设备”或“外部设备”中显示。
3. 双击手机图标,进入手机文件系统。
第五步:找到照片文件夹
1. 在手机文件系统中,找到“图片”或“DCIM”文件夹。
2. “DCIM”文件夹中通常包含所有照片和视频。
第六步:选择照片并复制
1. 在照片文件夹中,找到你想要导入电脑的照片。
2. 点击选中照片,然后右键点击,选择“复制”。
3. 如果有多个照片,可以按住Ctrl键,依次点击每张照片,然后右键点击选择“复制”。
第七步:粘贴到电脑
1. 在电脑上,打开你想要保存照片的文件夹。
2. 右键点击空白处,选择“粘贴”。
3. 照片就会自动复制到电脑文件夹中。
第八步:整理照片
1. 复制完成后,你可以根据自己的需求,对照片进行整理,比如重命名、分类等。
2. 如果照片较多,可以使用图片管理软件进行批量处理。
第九步:断开连接
1. 确保所有照片都已经导入电脑后,可以安全地断开手机和电脑的连接。
2. 在电脑上,右键点击手机图标,选择“ Safely Remove Hardware ”(安全移除硬件)或“Eject ”(弹出)。
小贴士:
1. 如果电脑无法识别手机,可以尝试重启电脑和手机,或者更换USB数据线。
2. 在导入照片时,如果遇到文件损坏或无法导入的情况,可以尝试使用专业的数据恢复软件进行修复。
3. 为了保护隐私,建议在导入照片前,先备份手机中的重要数据。
现在,你已经学会了如何将安卓系统的照片导入电脑,是不是觉得照片管理变得简单多了呢?快去试试吧,让你的电脑照片库更加丰富和有序!
相关推荐
教程资讯
系统教程排行