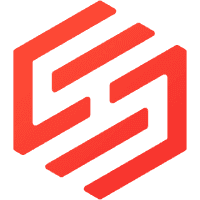安卓子系统如何安装应用,轻松体验安卓应用新方式
时间:2025-01-23 来源:网络 人气:
哇塞,你有没有想过,在Windows 11的系统里,也能轻松运行安卓应用?没错,就是那种你在手机上爱不释手的APP,现在也能在电脑上畅享啦!今天,就让我带你一起探索这个神奇的安卓子系统,手把手教你如何安装应用,让你的电脑瞬间变身移动设备!
一、开启虚拟化功能,为安卓子系统铺路
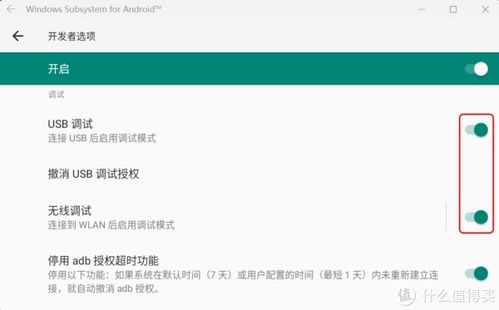
首先,你得让你的电脑具备“变身”的条件。这就需要你打开电脑的BIOS或UEFI设置,找到虚拟化选项,将其开启。这个过程可能因电脑品牌和型号的不同而有所差异,但大致方向都是相通的。记住,开启虚拟化功能是让Windows 11能够运行安卓子系统的关键一步哦!
二、升级微软商店,迎接安卓子系统
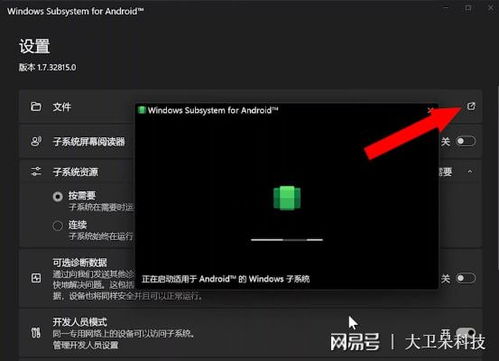
接下来,别忘了更新你的微软商店。进入微软商店,点击右上角的“获取更新”按钮,确保你的商店应用版本是22110.1402.6.0或更高。这样,你才能顺利安装安卓子系统。
三、美国地区专属,亚马逊应用商店来帮忙
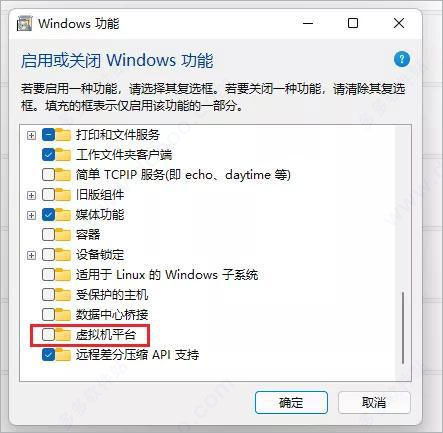
安卓子系统目前只支持美国地区的用户,所以你需要将电脑地区设置为美国。访问微软商店,搜索并安装亚马逊应用商店。按照屏幕上的指示操作,完成安装。
四、安装安卓子系统,开启新世界的大门
打开亚马逊应用商店,搜索“Windows Subsystem for Android”,点击安装。安装包体积有1.2G,耐心等待片刻,安卓子系统就会安装完成。这时,你会在开始菜单看到一个绿色的图标,这就是你的安卓子系统啦!
五、安装应用,享受安卓生态
现在,你已经拥有了安卓子系统,接下来就是安装应用啦!打开亚马逊应用商店,你可以看到各种安卓应用,随意挑选你喜欢的应用进行安装。安装完成后,你可以在开始菜单中找到这些应用,就像安装普通Windows应用一样。
六、ADB旁加载,安装更多应用
如果你想要安装亚马逊应用商店中没有的应用,可以使用ADB旁加载的方式。首先,确保你的Windows系统ADB环境配置正确。在终端工具中使用adb connect指令连接到你的安卓子系统。连接成功后,你就可以在终端中使用adb install指令安装其他Android应用了。
七、卸载应用,保持电脑清爽
安装应用的同时,别忘了定期清理不必要的应用,保持电脑的清爽。在开始菜单中,右键点击你想要卸载的应用,选择“卸载”即可。
怎么样,是不是觉得安装安卓子系统并安装应用很简单呢?快来试试吧,让你的电脑焕发新的活力!记得关注我,获取更多实用技巧哦!
相关推荐
教程资讯
系统教程排行