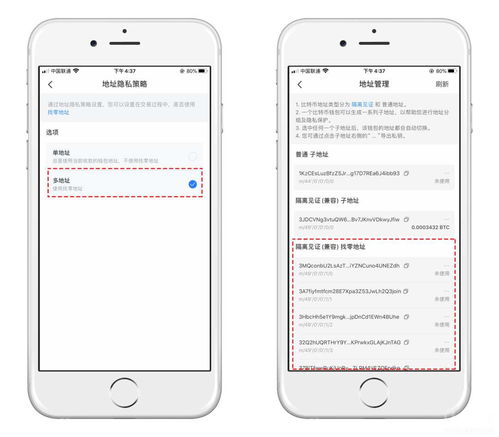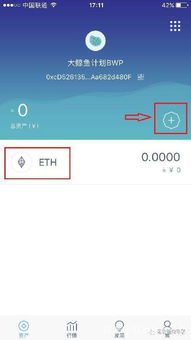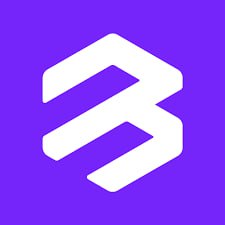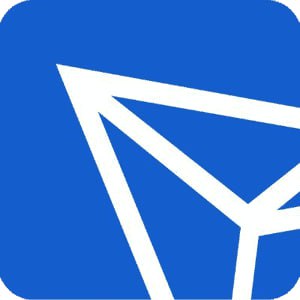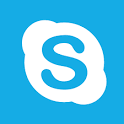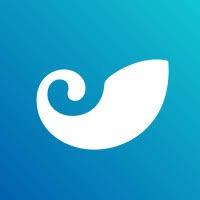skype最小化后隐藏,轻松实现后台运行
时间:2025-01-25 来源:网络 人气:
亲爱的电脑小伙伴,你是否也有过这样的烦恼:在使用Skype时,不小心点击了关闭按钮,结果它只是最小化了,而不是彻底关闭呢?别急,今天就来和你聊聊这个话题,让你轻松解决Skype最小化后隐藏的问题!
一、Skype最小化后隐藏的原因
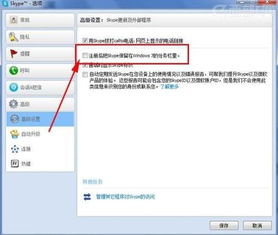
你知道吗,Skype最小化后隐藏的原因有很多哦!可能是你的设置出了问题,也可能是系统设置导致的。下面,我们就来一一排查。
1. 系统设置问题:有时候,系统设置中的某个选项可能会导致Skype最小化后隐藏。比如,在Windows 7系统中,如果你没有将Skype保留在任务栏里,那么它最小化后就会隐藏。
2. Skype设置问题:Skype的设置也可能导致最小化后隐藏。比如,如果你开启了“禁用视图拆分模式”,那么Skype的主窗口和聊天窗口就会分开,这时候最小化其中一个窗口,另一个窗口也会跟着最小化。
3. 系统驱动问题:有时候,系统驱动问题也会导致Skype最小化后隐藏。比如,如果你的声卡驱动没有更新,就可能导致这个问题。
二、解决Skype最小化后隐藏的方法
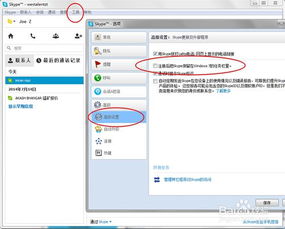
了解了原因,接下来就是解决方法啦!以下是一些实用的方法,让你轻松解决Skype最小化后隐藏的问题。
1. 调整系统设置:如果你发现是系统设置问题导致的,可以按照以下步骤进行调整:
- 打开Skype,点击“工具”菜单,选择“选项”。
- 在弹出的选项卡中,选择“高级”。
- 在“高级设置”中,找到“注册后把Skype保留在Windows 7的任务栏里”选项,将其勾选。
- 点击“保存”按钮,重启Skype。
2. 调整Skype设置:如果你发现是Skype设置问题导致的,可以按照以下步骤进行调整:
- 打开Skype,点击“工具”菜单,选择“选项”。
- 在弹出的选项卡中,选择“高级”。
- 在“高级设置”中,找到“禁用视图拆分模式”选项,将其取消勾选。
- 点击“保存”按钮,重启Skype。
3. 更新系统驱动:如果你怀疑是系统驱动问题导致的,可以尝试以下方法:
- 打开“设备管理器”,找到声卡驱动。
- 右键点击声卡驱动,选择“更新驱动程序”。
- 选择“自动搜索更新的驱动程序软件”,让系统自动搜索并更新驱动程序。
4. 使用快捷键:如果你不想调整设置,也可以使用快捷键来关闭Skype。按下“Alt + F4”键,即可关闭Skype。
三、预防Skype最小化后隐藏的方法

为了避免Skype最小化后隐藏的问题再次发生,我们可以采取以下预防措施:
1. 定期检查系统设置:定期检查系统设置,确保没有误操作导致Skype最小化后隐藏。
2. 定期更新Skype:及时更新Skype,修复已知问题,避免出现新问题。
3. 定期更新系统驱动:定期更新系统驱动,确保系统稳定运行。
4. 使用快捷键:使用快捷键关闭Skype,避免误操作导致最小化后隐藏。
四、
通过以上方法,相信你已经能够轻松解决Skype最小化后隐藏的问题啦!赶紧试试吧,让你的Skype使用更加顺畅!记得分享给你的朋友哦!
相关推荐
教程资讯
创源专题排行