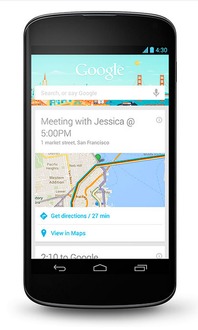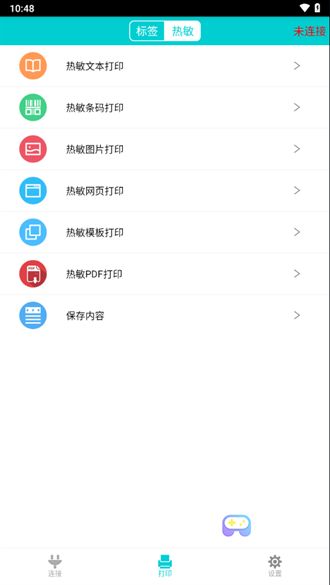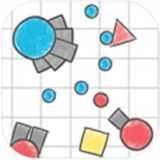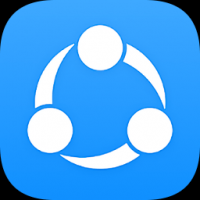x86安卓系统vmware,x86安卓系统在VMware中的安装与配置指南
时间:2025-01-27 来源:网络 人气:
你有没有想过,在电脑上也能体验安卓系统的乐趣呢?没错,就是那种在手机上刷刷微博、玩玩游戏的感觉,现在你可以在VMware虚拟机里轻松实现!今天,就让我带你一起探索如何将x86安卓系统安装在VMware虚拟机中,让你的电脑瞬间变身安卓小能手!
一、下载与准备

首先,你得去官网下载一个安卓系统。这里推荐使用android-x86,它是一个专为x86架构设计的安卓系统,兼容性极佳。你可以访问https://www.android-x86.org/下载,我这里用的是android-x86-9.0-rc1.iso。
接下来,打开你的VMware Workstation,准备大干一场吧!
二、创建虚拟机

1. 在VMware Workstation中,点击“创建新的虚拟机”按钮。
2. 选择“自定义(高级)”选项,然后点击“下一步”。
3. 在“安装操作系统”界面,选择“安装操作系统从光盘映像文件”,然后点击“浏览”找到你下载的android-x86.iso文件。
4. 输入虚拟机的名称和保存位置,点击“下一步”。
5. 在“分配内存”界面,根据你的电脑配置选择合适的内存大小,我这里选择4G。
6. 在“处理器”界面,根据你的电脑核心数选择合适的核心数量,我这里选择4个。
7. 在“网络类型”界面,选择“桥接模式”,这样虚拟机就可以访问网络了。
8. 在“硬盘”界面,选择“将虚拟硬盘存储为单个文件”,然后设置硬盘大小,我这里设置为20G。
9. 点击“完成”,虚拟机创建成功!
三、安装安卓系统

1. 启动虚拟机,进入安装界面。
2. 选择“安装到硬盘”,然后点击“下一步”。
3. 在“分区选择”界面,选择“新建”分区,然后点击“下一步”。
4. 在“分区类型”界面,选择“主分区”,然后点击“下一步”。
5. 在“文件系统”界面,选择“ext4”,然后点击“下一步”。
6. 在“安装位置”界面,选择“sda1”分区,然后点击“下一步”。
7. 在“安装GRUB引导加载器”界面,选择“跳过”,然后点击“下一步”。
8. 在“安装Android x86”界面,选择“是”,然后点击“下一步”。
9. 安装过程开始,耐心等待即可。
四、解决黑屏问题
安装完成后,重启虚拟机,你可能会遇到黑屏的情况。别担心,这里有一个小技巧:
1. 重启虚拟机,进入安装界面。
2. 选择“高级”选项,然后点击“下一步”。
3. 在终端中输入以下命令:
```
mount -o remount,rw /mnt
```
4. 输入以下命令,添加nomodeset选项:
```
vi /mnt/grub/menu.lst
```
5. 在打开的文件中,找到“linux16”行,在其后面添加“nomodeset”选项。
6. 保存并退出编辑器,然后重启虚拟机。
现在,你的x86安卓系统应该可以正常启动了!
五、运行APP
1. 在虚拟机中,打开终端模拟器。
2. 输入以下命令获取root权限:
```
su
```
3. 输入以下命令启用arm兼容模式:
```
enablenativebridge
```
4. 安装你喜欢的APP,享受安卓系统的乐趣吧!
怎么样,是不是觉得在电脑上运行安卓系统也很简单呢?快来试试吧,让你的电脑焕发新的活力!
相关推荐
教程资讯
系统教程排行