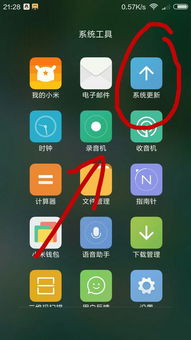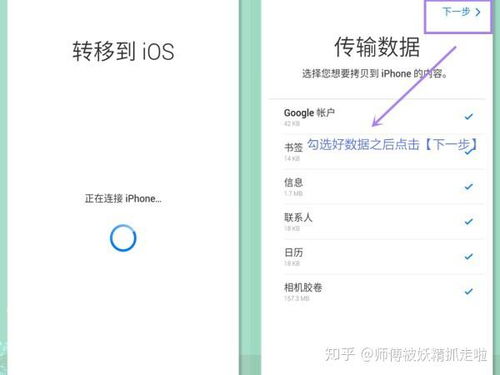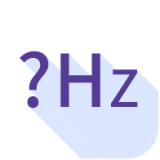安卓子系统装d盘,D盘空间管理与优化策略
时间:2025-01-31 来源:网络 人气:
哎呀呀,你有没有想过,把Windows 11的安卓子系统(WSA)装到D盘上,是不是能让你电脑的运行速度更上一层楼呢?想象你的电脑就像一个超级英雄,而D盘就是它的秘密基地,现在我们就来揭开这个秘密基地的神秘面纱!
D盘,我的秘密基地
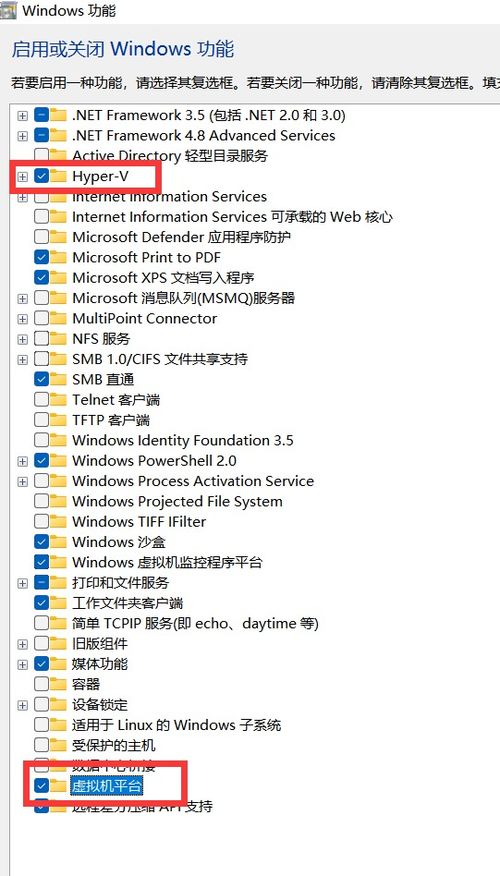
你知道吗,Windows 11的C盘就像是一个忙碌的市中心,各种程序和数据都在这里穿梭,而D盘则像是一个宁静的郊区,专门用来存放你的宝贝——安卓子系统。把WSA装到D盘,就像是给它一个专属的私人空间,不仅能让你的电脑运行更顺畅,还能让你的文件管理更加井井有条。
迁移大作战:轻松三步走
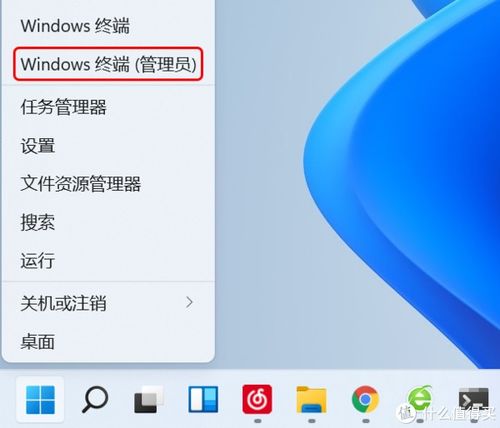
那么,如何把WSA从C盘迁移到D盘呢?别急,我来教你轻松三步走:
1. 备份重要数据:在开始迁移之前,别忘了备份C盘上的重要数据,以防万一。
2. 打开系统设置:点击“开始”菜单,找到“设置”图标,点击进入。
3. 更改存储位置:在“系统”菜单中,选择“存储”,然后点击“更改存储位置”。在这里,你可以选择将WSA迁移到D盘。
权限大挑战:如何解决权限问题
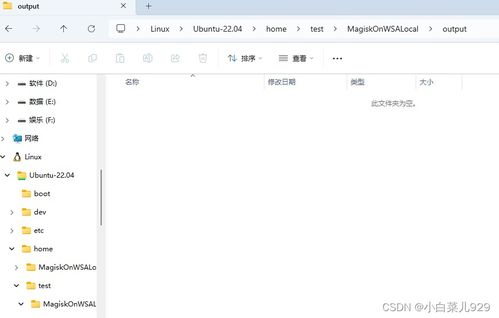
不过,迁移过程中可能会遇到一些小麻烦,比如权限问题。别担心,我有妙招:
1. 修改文件夹权限:右键点击D盘,选择“属性”,然后点击“安全”页。在这里,你可以修改文件夹权限,确保你的账户有足够的权限。
2. 以管理员身份运行:在迁移过程中,如果遇到权限问题,可以尝试以管理员身份运行相关程序。
系统限制:如何突破限制
有时候,即使你按照上述方法操作,还是可能会遇到系统限制。这时候,你可以尝试以下方法:
1. 卸载安卓子系统:在“设置”中找到“应用”,然后找到安卓子系统,点击“卸载”。
2. 重启电脑到PE模式:使用启动盘或U盘进入PE模式,然后使用cmd命令行执行权限初始化。
3. 重启电脑:完成权限初始化后,重启电脑,看看问题是否解决。
:D盘,我的安卓子系统新家
通过以上方法,你就可以轻松地将Windows 11的安卓子系统迁移到D盘上了。这样一来,你的电脑不仅运行更顺畅,而且文件管理也更加方便。所以,赶快行动起来,给你的安卓子系统找一个温馨的新家吧!
相关推荐
教程资讯
教程资讯排行