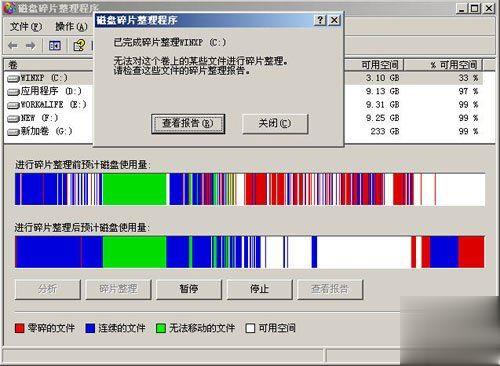小电脑安装安卓系统教程,小电脑安装安卓系统教程全解析
时间:2025-02-01 来源:网络 人气:
你有没有想过,在你的小电脑上也能装上安卓系统,享受手机上的便捷呢?没错,就是那个你平时用来办公、看视频的小家伙,现在也能变身成为安卓的忠实粉丝。别急,接下来就让我带你一步步走进这个神奇的安卓世界,让你的小电脑焕发新生!
一、准备工作:装备齐全,信心满满

在开始这场小电脑的安卓之旅前,咱们得先准备好一些必需品:
1. 安卓系统镜像:这是咱们安装安卓系统的“种子”,可以在网上找到适合你电脑的安卓x86镜像文件。
2. U盘:一个至少8GB的U盘,用来制作启动盘。

3. 虚拟机软件:如果你不想直接在电脑上安装安卓系统,而是想通过虚拟机来体验,那么VirtualBox或VMware就是你的不二之选。
4. 备份:在开始之前,别忘了备份你的重要数据,以防万一。
二、制作启动盘:打造你的安卓“钥匙”
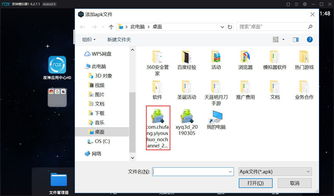
1. 下载软件:首先,你需要下载一个软件来制作启动盘,比如Rufus。
2. 写入镜像:将下载好的安卓镜像文件拖拽到Rufus软件中,选择U盘作为写入目标,点击“开始”按钮。
3. 等待完成:耐心等待,直到Rufus告诉你“写入完成”,你的启动盘就制作好了。
三、启动电脑:进入安卓世界的大门
1. 重启电脑:将制作好的启动盘插入电脑,然后重启电脑。
2. 进入BIOS:在启动过程中,按下相应的键(通常是F2、Delete或F12)进入BIOS设置。
3. 设置启动顺序:在BIOS中找到“Boot”选项,将U盘设置为首选启动设备。
4. 保存并退出:设置完成后,按F10保存设置并退出BIOS。
四、安装安卓系统:开启你的安卓之旅
1. 启动安卓系统:电脑重启后,会自动从U盘启动,进入安卓系统的安装界面。
2. 选择安装方式:在安装界面,选择“安装”选项,然后按照提示进行操作。
3. 分区硬盘:在安装过程中,你需要对硬盘进行分区,确保你的原有数据不会受到影响。
4. 等待安装完成:耐心等待,直到安装完成。
五、体验安卓系统:享受不一样的电脑生活
1. 启动安卓系统:安装完成后,重启电脑,选择安卓系统启动。
2. 熟悉界面:安卓系统的界面和手机类似,很容易上手。
3. 下载应用:在Google Play Store中下载你喜欢的应用,享受安卓的丰富应用生态。
4. 玩游戏:在电脑上玩安卓游戏,体验不一样的游戏乐趣。
通过以上步骤,你的小电脑已经成功安装了安卓系统,现在你可以尽情享受安卓带来的便捷和乐趣了。不过,需要注意的是,由于电脑硬件和安卓系统的兼容性问题,可能会有一些应用无法正常运行。但不用担心,随着技术的发展,这个问题会越来越小。
希望这篇教程能帮助你成功安装安卓系统,让你的小电脑焕发新生!如果你在安装过程中遇到任何问题,欢迎在评论区留言,我会尽力为你解答。让我们一起,开启电脑的安卓之旅吧!
相关推荐
教程资讯
系统教程排行