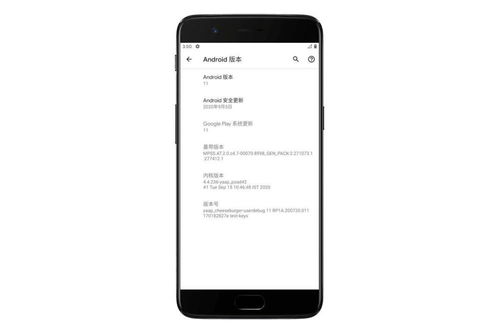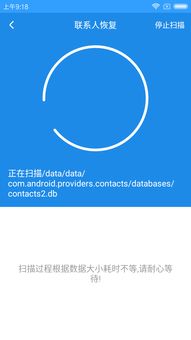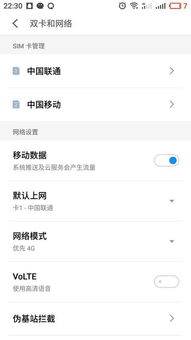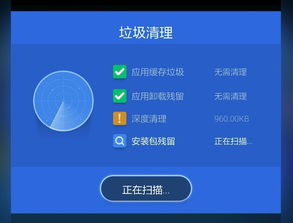win11安卓系统教程,轻松体验电脑上的安卓应用
时间:2025-02-04 来源:网络 人气:
亲爱的电脑迷们! 你知道吗?Windows 11系统里藏着一个超级酷的功能——安卓子系统!没错,就是那个让你在电脑上也能畅玩安卓应用的小秘密。今天,我就要手把手教你如何把这个神奇的功能安装到你的Win11电脑上,让你瞬间变成电脑达人!
第一步:检查你的电脑是否支持
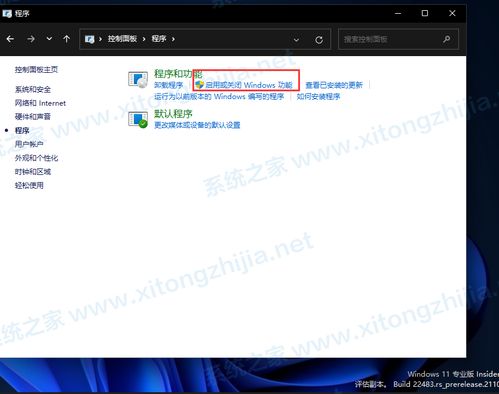
在开始之前,我们先来确认一下你的电脑是否符合安装安卓子系统的条件。
1. 系统版本:你的Windows 11版本号必须是Build 22000.xxx或更高版本。你可以通过右键点击“开始”按钮,选择“系统信息”来查看你的系统版本。
2. 硬件支持:你的电脑的BIOS/UEFI必须支持虚拟化功能。你可以进入BIOS设置,看看是否有“虚拟化”或“硬件虚拟化”这样的选项。
第二步:开启虚拟机平台
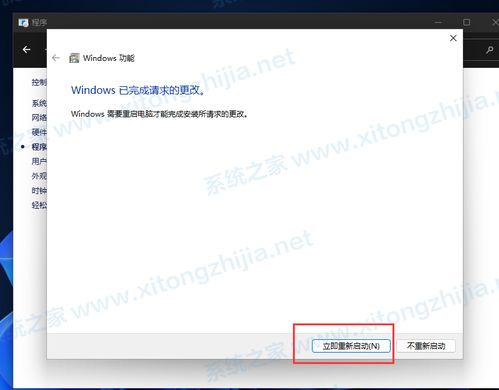
虚拟机平台是运行安卓子系统的基础,所以我们需要先开启它。
1. 打开“设置”,点击“应用”,然后选择“可选功能”。
2. 在“更多Windows功能”中,找到并勾选“Hyper-V”和“虚拟机平台”。
3. 点击“确定”后,系统会自动安装这两个功能,安装完成后,记得重启电脑哦!
第三步:下载并安装Windows Subsystem for Android
现在,我们来下载并安装Windows Subsystem for Android。
1. 打开微软商店,搜索“Windows Subsystem for Android with Amazon Appstore”。
2. 点击安装,稍等片刻,安装完成。
3. 打开这个应用,按照提示完成设置。
第四步:开启开发人员模式
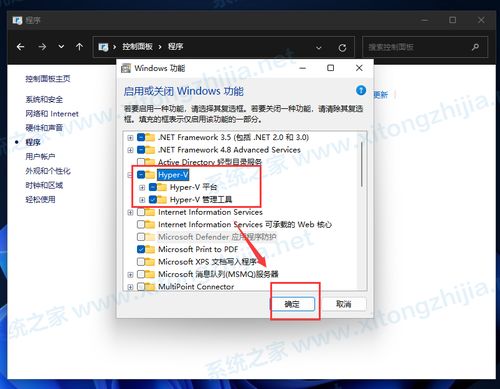
为了更好地使用安卓子系统,我们需要开启开发人员模式。
1. 打开“设置”,点击“系统”,然后选择“关于”。
2. 在“高级选项”中,找到“开发者模式”,开启它。
3. 接下来,你需要连接ADB(Android Debug Bridge)。在Windows PowerShell中输入以下命令:
adb connect 127.0.0.1:58526
第五步:安装安卓应用
现在,你已经准备好安装安卓应用了。
1. 打开Windows PowerShell,输入以下命令:
adb install ./coolapk.apk
这里的`coolapk.apk`是你想要安装的安卓应用的安装包。你可以将安装包放在电脑上的任意位置,只需确保路径正确即可。
第六步:运行安卓应用
安装完成后,你就可以在Win11电脑上运行安卓应用了。
1. 打开Windows Subsystem for Android,点击“应用”。
2. 找到你刚刚安装的应用,点击它,就可以开始使用了!
小贴士:优化安卓子系统性能
1. 增加内存:安卓子系统默认会分配4G内存,如果你觉得不够用,可以尝试增加内存。在Windows PowerShell中输入以下命令:
reg add HKLM\\SYSTEM\\CurrentControlSet\\Control\\Windows /v SubsystemForAndroidMemorySize /t REG_DWORD /d 8192 /f
2. 关闭不必要的后台应用:为了提高性能,建议关闭安卓子系统中的不必要的后台应用。
通过以上步骤,你就可以在Win11电脑上安装并使用安卓子系统了。现在,你可以在电脑上畅玩安卓游戏、使用安卓应用,甚至进行安卓开发。快来试试吧,相信我,你一定会爱上这个功能的!
别忘了关注我,获取更多实用技巧和资讯哦!
相关推荐
教程资讯
系统教程排行