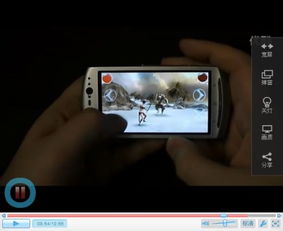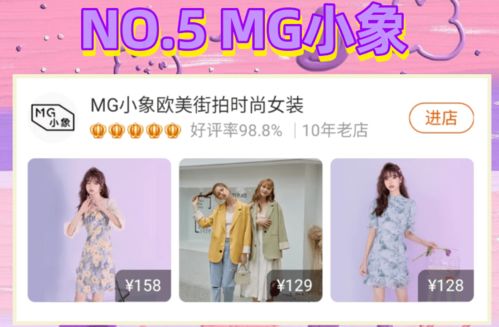安卓系统在电脑怎么截图,安卓系统电脑端使用钉钉截图操作指南
时间:2025-02-04 来源:网络 人气:
亲爱的电脑安卓用户们,你是否曾在电脑上遇到需要截图的尴尬时刻?别急,今天我要给你带来一份超详细的电脑安卓截图攻略,让你轻松掌握各种截图技巧,从此告别截图烦恼!
电脑安卓截图,轻松上手
1. 快捷键截图,一触即达
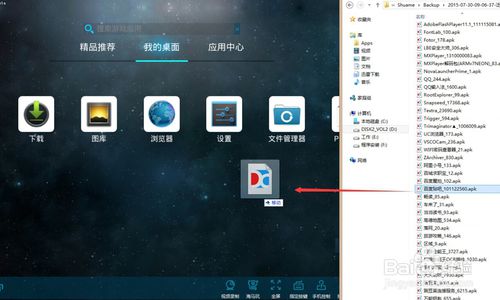
电脑安卓系统截图最简单的方法就是使用快捷键。只需同时按下“PrtSc”键(屏幕截图键)即可将整个屏幕截图保存到剪贴板。你可以在任何支持粘贴的软件中粘贴截图,或者打开图片编辑软件查看截图。
2. QQ截图,一键搞定

如果你正在使用QQ,那么截图功能更是轻松。只需登录QQ,打开聊天对话框,点击聊天界面右下角的“截图工具”图标,或者按下“Ctrl+Alt+A”快捷键,即可调出截图工具。选择截图区域后,点击“完成”即可保存截图。
3. Alt+Print Screen SysRq键,截取活动窗口

如果你只想截取当前活动窗口,可以使用“Alt+Print Screen SysRq”快捷键。这个快捷键会将当前活动窗口的截图保存到剪贴板,你可以将其粘贴到任何支持粘贴的软件中。
4. 专业截图软件,功能强大
如果你需要更强大的截图功能,可以尝试使用专业的截图软件,如HyperSnap7。这款软件不仅可以截取标准的桌面程序,还可以截取DirectX、3Dfx Glide游戏视频。它支持保存和读取20多种图形格式的图片,并可以使用快捷键或自动定时器截取屏幕截图。
电脑安卓截图,技巧分享
1. 截图保存路径
使用快捷键截图后,截图会保存到剪贴板。如果你需要将截图保存到指定路径,可以打开图片编辑软件,如Photoshop,然后按下“Ctrl+V”粘贴截图。在弹出的保存对话框中,选择保存路径和文件名,点击“保存”即可。
2. 截图格式
电脑安卓系统截图默认保存为PNG格式。如果你需要其他格式的截图,可以在截图保存时选择相应的格式。
3. 截图编辑
使用截图软件截取的截图可以进行编辑,如裁剪、添加文字、标注等。这可以帮助你更好地展示截图内容。
电脑安卓截图,注意事项
1. 系统版本
不同的电脑安卓系统版本可能存在截图功能的差异。请确保你的电脑安卓系统版本支持上述截图方法。
2. 截图软件兼容性
使用第三方截图软件时,请确保软件与你的电脑操作系统兼容。
3. 截图权限
部分截图软件可能需要获取系统权限才能正常使用。请确保你已授予相应权限。
电脑安卓截图,
电脑安卓系统截图有多种方法,你可以根据自己的需求选择合适的方法。掌握这些截图技巧,让你在电脑上轻松完成截图任务,告别截图烦恼!希望这篇文章能帮助你更好地使用电脑安卓系统截图功能。祝你截图愉快!
相关推荐
教程资讯
系统教程排行