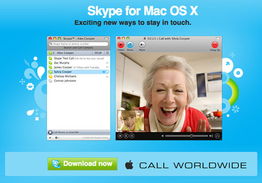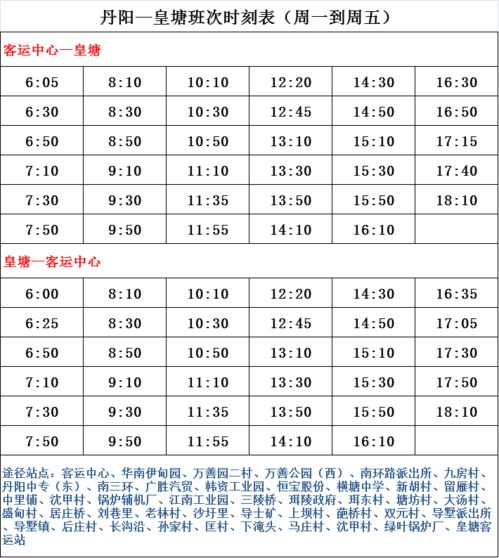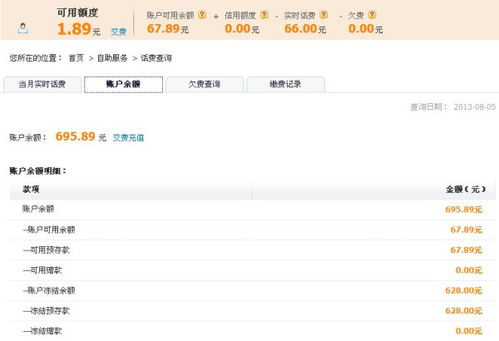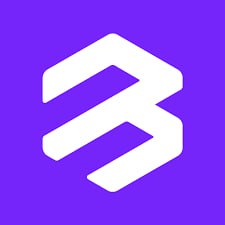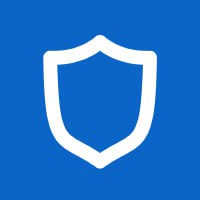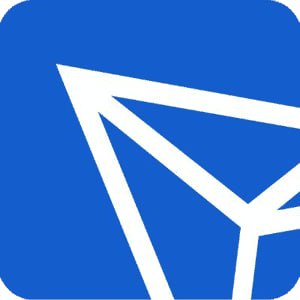skype怎么设置截图,轻松捕捉与分享精彩瞬间
时间:2025-02-06 来源:网络 人气:
亲爱的Skype用户们,你是否曾在聊天过程中想要截取一段精彩对话或者某个有趣的表情包呢?别急,今天就来手把手教你如何轻松设置Skype截图功能,让你的聊天记录更加生动有趣!
一、Skype截图功能揭秘
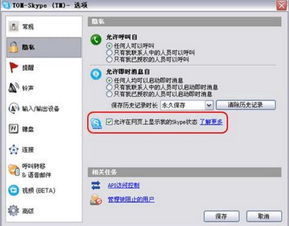
你知道吗,Skype本身并没有内置的截图功能,但别担心,这并不意味着我们无法实现截图。相反,我们可以利用电脑自带的截图工具或者第三方截图软件来轻松完成这项任务。
二、电脑自带截图工具——Print Screen
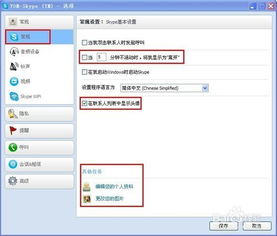
1. 全屏截图:按下键盘上的Print Screen(Prt Scr)键,整个屏幕的截图就会自动保存到剪贴板中。
2. 活动窗口截图:如果你只想截取当前活动窗口,可以按下Alt + Prt Scr组合键,这样截图就只会保存当前窗口的内容。
3. 保存截图:打开Microsoft画图或其他图片编辑软件,按下Ctrl + V粘贴截图,然后保存到你的电脑上。
三、第三方截图软件——轻松截图
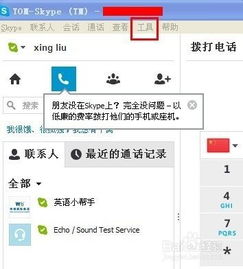
如果你觉得使用电脑自带截图工具不够方便,不妨试试以下第三方截图软件:
1. QQ截图:QQ自带的截图工具功能强大,操作简单,可以轻松截取屏幕、窗口、矩形、自由形状等多种截图方式。
2. QQ浏览器截图:如果你经常使用QQ浏览器,那么它的截图功能也是一个不错的选择。它支持全屏截图、窗口截图、滚动截图等多种方式。
3. 其他截图软件:除了以上两款软件,市面上还有很多优秀的截图软件,如Snipaste、FastStone Capture等,你可以根据自己的需求选择合适的软件。
四、Skype截图设置
虽然Skype本身没有截图功能,但我们可以通过以下方法来设置截图:
1. 自定义截图快捷键:在Skype设置中,你可以自定义截图快捷键,例如将截图快捷键设置为Ctrl + Shift + S,这样在聊天过程中就可以快速截图了。
2. 截图保存路径:在Skype设置中,你可以设置截图保存路径,这样截图完成后就会自动保存到指定文件夹。
3. 截图格式:在Skype设置中,你可以设置截图格式,例如JPEG、PNG等,这样可以根据自己的需求选择合适的格式。
五、Skype截图技巧
1. 截图聊天记录:在聊天过程中,按下截图快捷键,然后选择要截图的聊天记录,即可轻松保存。
2. 截图表情包:在聊天过程中,如果你看到了一个有趣的表情包,可以按下截图快捷键,然后选择表情包所在的区域进行截图。
3. 截图视频:如果你在Skype中观看视频,想要截图视频画面,可以先将视频暂停,然后按下截图快捷键进行截图。
起来,虽然Skype本身没有截图功能,但我们可以通过电脑自带截图工具或者第三方截图软件来轻松实现截图。同时,通过设置截图快捷键、保存路径和格式,让你的截图更加方便、高效。现在就试试这些方法,让你的Skype聊天记录更加生动有趣吧!
相关推荐
教程资讯
创源专题排行