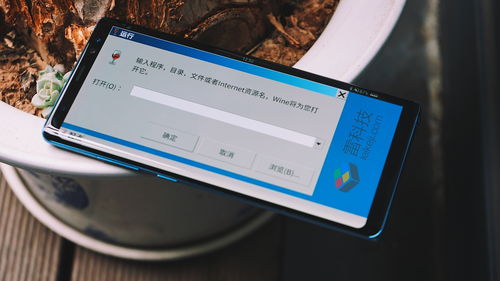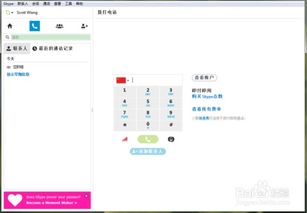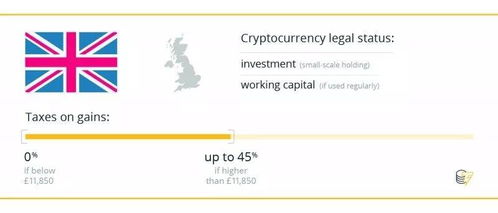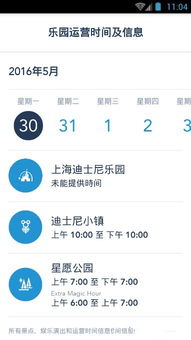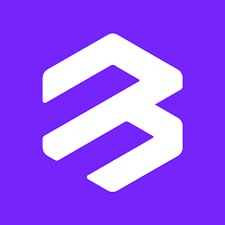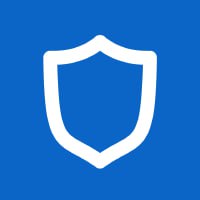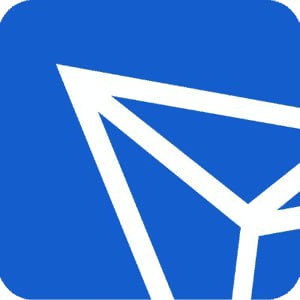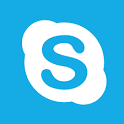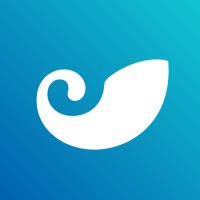安卓系统屏幕拷贝怎么用,安卓屏幕拷贝功能使用指南
时间:2025-02-06 来源:网络 人气:
手机屏幕突然“罢工”了,是不是觉得心里有点慌?别担心,今天就来教你一招,轻松把安卓系统里的屏幕拷贝出来,让你的重要资料安全转移。是不是觉得有点小激动?那就赶紧跟着我一起学起来吧!
一、准备工作

1. 电脑:一台运行正常的电脑,最好是Windows系统,因为后续操作需要在电脑上完成。
2. 数据线:一根USB数据线,用于连接手机和电脑。
3. 手机:一部安卓手机,确保手机系统版本在Android 4.0及以上。
4. ADB工具:下载并安装ADB(Android Debug Bridge)工具,用于与电脑进行通信。
二、开启USB调试模式
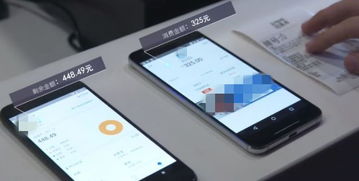
1. 在手机设置中找到“开发者选项”。
2. 在开发者选项中找到“USB调试”,将其开启。
3. 如果提示需要授权,请允许USB调试。
三、连接手机和电脑

1. 使用USB数据线将手机和电脑连接起来。
2. 在电脑上打开ADB工具,确保手机已连接成功。
四、查看手机存储
1. 在ADB工具中输入命令:`adb shell ls`,查看手机存储目录。
2. 一般情况下,手机存储目录为`/sdcard/`。
五、拷贝屏幕
1. 在ADB工具中输入命令:`adb pull /sdcard/ /path/to/your/computer`,将手机存储中的文件拷贝到电脑指定路径。
- `/sdcard/`:手机存储目录。
- `/path/to/your/computer`:电脑上的目标路径,可以根据自己的需求修改。
六、常见问题解答
1. 为什么我的手机无法连接到电脑?
- 确保手机已开启USB调试模式。
- 确保ADB工具已正确安装。
- 尝试重启手机和电脑。
2. 为什么拷贝出来的文件是空的?
- 确保手机存储目录正确。
- 确保目标路径正确。
3. 如何拷贝整个手机存储?
- 在ADB工具中输入命令:`adb pull /sdcard/ /path/to/your/computer`,将整个手机存储拷贝到电脑指定路径。
七、
通过以上步骤,你就可以轻松地将安卓系统屏幕拷贝出来,让你的重要资料安全转移。是不是觉得很简单呢?赶紧试试吧!如果你还有其他问题,欢迎在评论区留言,我会尽力为你解答。
相关推荐
教程资讯
教程资讯排行