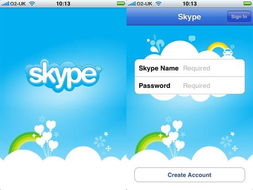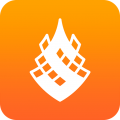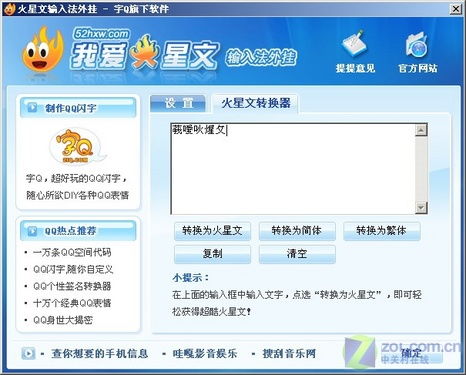skype邮件新建,深度解析沟通细节
时间:2025-02-07 来源:网络 人气:
你有没有想过,在忙碌的工作中,如何轻松地安排一场Skype会议呢?别急,今天就来给你揭秘如何在Outlook中新建一封Skype邮件,让你轻松成为会议安排小能手!
一、打开Outlook,开启Skype会议之旅
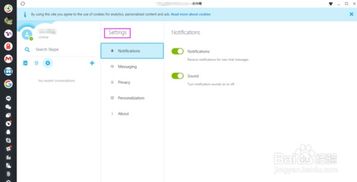
首先,你得有个Outlook账号,对吧?登录进去,找到那个日历图标,点开它。是不是觉得有点小激动呢?那就让我们一起开始这场Skype邮件新建的冒险吧!
二、Skype会议,一键召唤
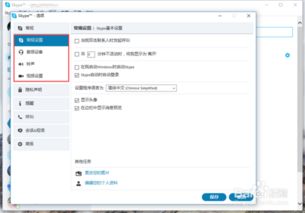
在Outlook的主页面上,你会看到一个“Skype 会议”的选项。别犹豫,直接点击它,然后选择“新建 Skype 会议”。如果你发现这个选项不见了,那可能是因为你的Outlook还没有安装Skype for Business客户端。赶紧去下载一个吧,这样你就能享受到Skype会议的便利了!
三、收件人,你的小伙伴
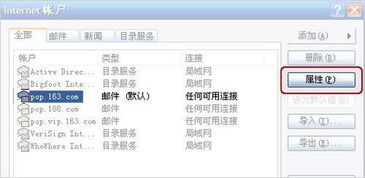
接下来,就是邀请小伙伴们的环节了。在“收件人”框里,输入你想要邀请的人的邮箱地址,用分号隔开。是不是觉得有点像发短信的感觉?没错,这就是Skype会议的魅力之一——简单快捷!
四、主题,会议的灵魂
在“主题”框里,给这次会议起个名字吧。比如“本周五团队会议”,或者“下周二项目讨论”。一个吸引人的主题,能让你的邮件瞬间脱颖而出。
五、时间,会议的节奏
别忘了设置会议的时间。在“开始时间”和“结束时间”框里,选择你想要的日期和时间。如果你想让所有人都方便参加,可以使用Outlook的“日常安排助理”来查找适合每个人的时间。
六、地点,会议的舞台
如果你需要在会议室召开会议,可以在“位置”框里输入会议室的名称。或者,你也可以使用“会议室查找工具”来查找合适的会议室。
七、日程,会议的细节
在“日程”框里,你可以添加一些会议的细节,比如会议议程、讨论主题等。这样,参会者就能提前了解会议的内容,做好充分的准备。
八、附件,会议的补充
如果你需要在会议中展示一些文件,比如PPT、Word、Excel等,可以在“附件”部分添加这些文件。这样,参会者就可以在会议中直接查看这些文件了。
九、发送,邀请小伙伴
一切准备就绪后,别忘了点击“发送”按钮。你的Skype邮件就成功发送出去了!是不是觉得有点小自豪呢?
十、注意事项
1. 在发送邮件之前,一定要检查邮件内容,确保没有遗漏重要信息,也没有错别字或语法错误。
2. 如果你是与公司外的人员召开比较正式的会议,或者正在计划大型会议活动,请在发送会议邀请前更改会议选项,选择适合的会议形式,以便更好地满足会议要求。
3. 如果你需要在会中展示一些文件,可以预先把这些附件加载到Skype for Business会议中。
怎么样,现在你已经成为了一个Skype邮件新建的小能手了吧?赶紧去试试吧,相信你一定能轻松安排一场成功的Skype会议!
相关推荐
教程资讯
创源专题排行