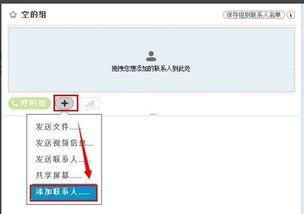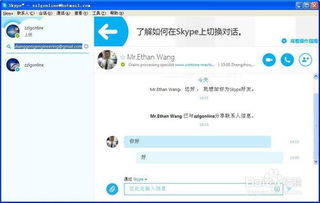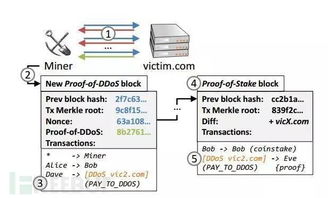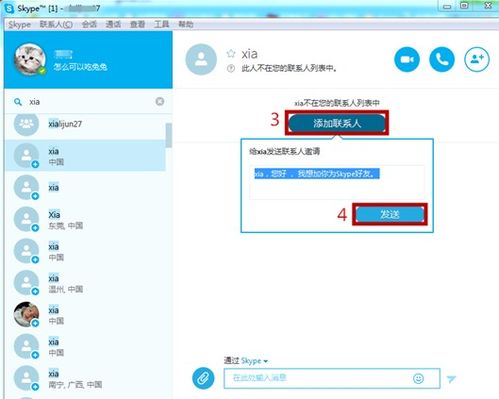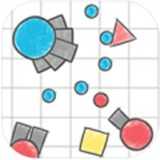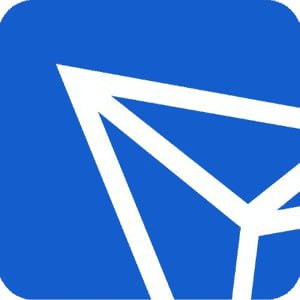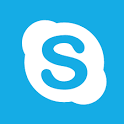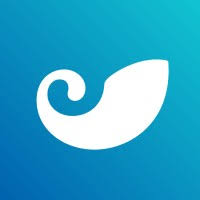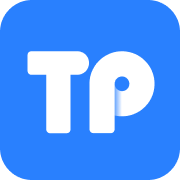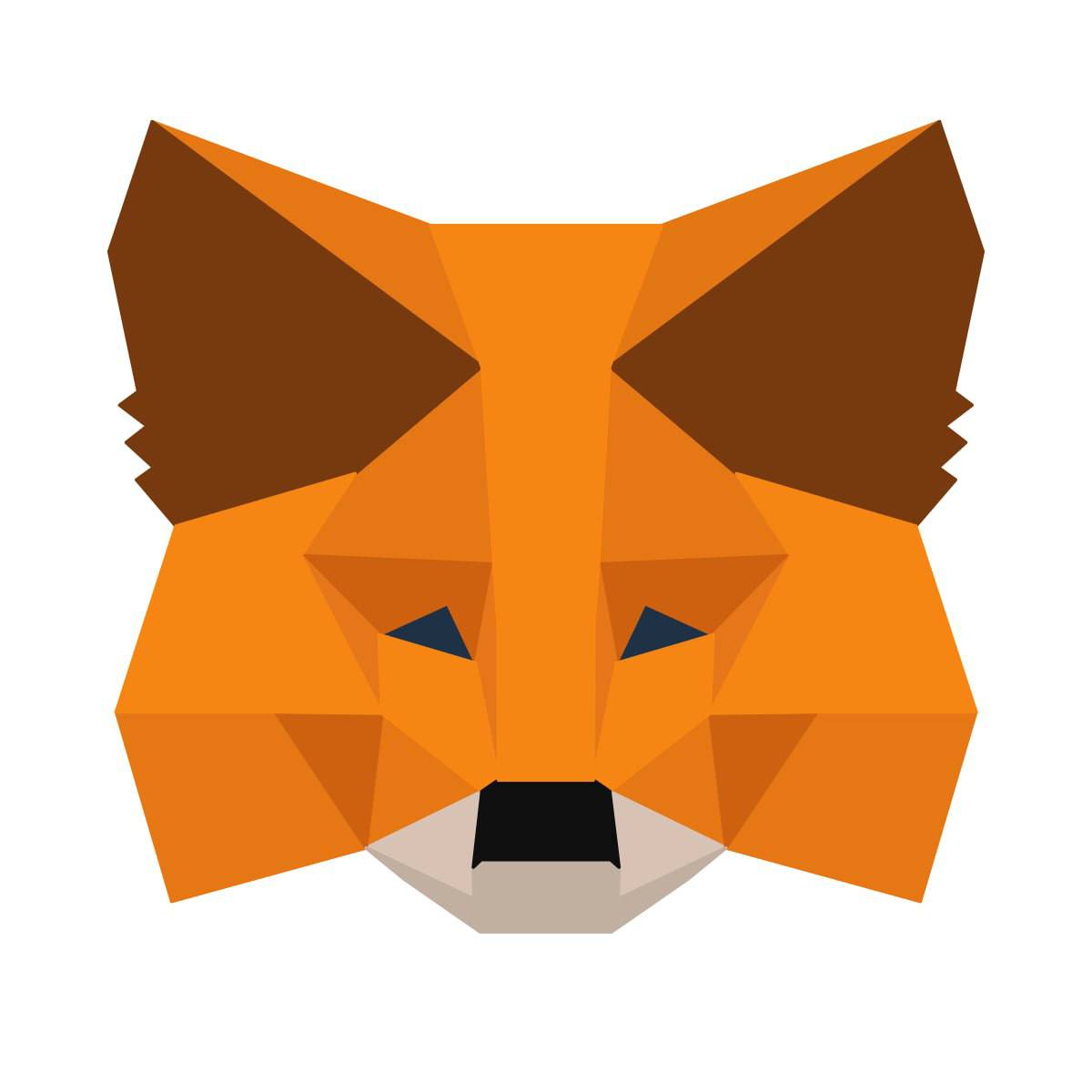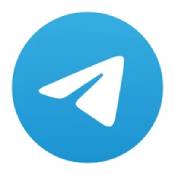skype在请求被接受之前消息为禁用状态,静默等待的神秘时刻
时间:2025-02-07 来源:网络 人气:
亲爱的电脑前的小伙伴们,你是否也有过这样的经历:打开电脑,Skype那熟悉的界面跳了出来,可你却不想立即聊天,只想静静地享受一下午的宁静时光。别急,今天就来教你一招,让Skype在请求被接受之前消息为禁用状态,让你轻松掌控聊天时间!
一、任务管理器:Skype禁用高手
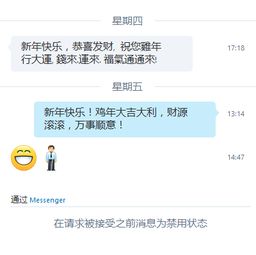
首先,让我们来认识一下这个神奇的“任务管理器”。它就像电脑的“管家”,可以帮我们管理各种应用程序的启动状态。
1. 打开任务管理器:按下键盘上的“Ctrl+Alt+Delete”组合键,选择“任务管理器”。
2. 找到Skype:在任务管理器的“启动”选项卡中,找到Skype的启动项。
3. 禁用Skype:选中Skype,点击右下角的“禁用”按钮,搞定!
这样,Skype就不会在开机时自动启动了。不过,如果你想要在某个特定时间再启用它,只需重复以上步骤,将Skype的启动项重新启用即可。
二、msconfig:启动项的“隐形杀手”
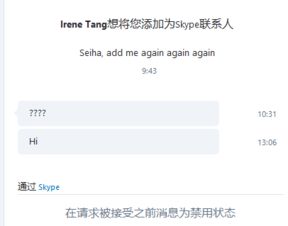
除了任务管理器,我们还可以通过“msconfig”这个命令来禁用Skype的启动项。
1. 打开运行窗口:按下键盘上的“Win+R”组合键,打开运行窗口。
2. 输入msconfig:在运行窗口中输入“msconfig”,然后点击“确定”。
3. 进入启动项:在弹出的窗口中,点击“启动”选项卡。
4. 找到Skype:在启动项列表中找到Skype,取消勾选。
5. 应用并确定:点击“应用”,然后点击“确定”。
这样,Skype的启动项就被成功禁用了。记得重启电脑后,这个设置才会生效哦!
三、PowerShell:Skype的“终极杀手”
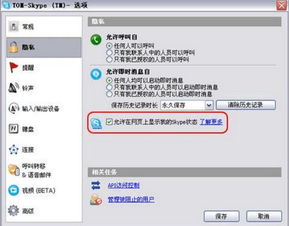
如果你想要彻底关闭Skype,让它从电脑中消失,那么PowerShell就是你的不二选择。
1. 打开开始菜单:点击电脑左下角的开始菜单。
2. 搜索PowerShell:在搜索框中输入“PowerShell”,然后点击“Windows PowerShell”。
3. 运行命令:在PowerShell窗口中,输入以下命令:
Get-AppxPackage -Name \Microsoft.SkypeApp\ | Remove-AppxPackage
4. 确认删除:按下回车键,系统会提示你确认删除Skype。点击“是”,Skype就会被彻底删除。
这样,Skype就不再在你的电脑上出现了。不过,请注意,删除应用程序可能会影响其他相关软件的正常使用,所以请谨慎操作。
四、Skype设置:聊天时间的“守护者”
除了以上方法,我们还可以通过Skype的设置来控制聊天时间。
1. 打开Skype:点击电脑左下角的开始菜单,找到Skype并点击打开。
2. 设置:在Skype界面中,点击右上角的齿轮图标,进入设置。
3. 隐私:在设置菜单中,找到“隐私”选项。
4. 消息:在隐私设置中,找到“消息”选项。
5. 禁用消息:取消勾选“请求被接受之前消息为禁用状态”选项。
这样,当有人向你发送消息时,你就可以在请求被接受之前,不受打扰地享受你的宁静时光了。
五、:Skype,你不再是我的“噩梦”
通过以上方法,我们成功地让Skype在请求被接受之前消息为禁用状态。从此,你再也不用担心Skype打扰你的宁静时光了。快来试试这些方法吧,让你的电脑生活更加美好!
相关推荐
教程资讯
创源专题排行