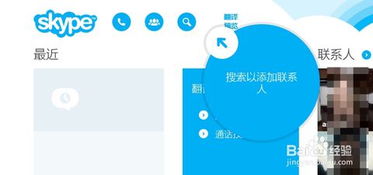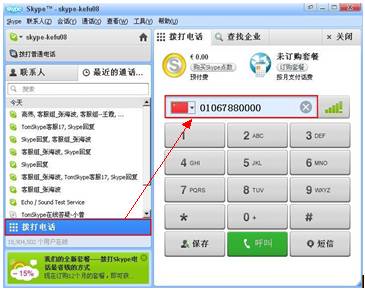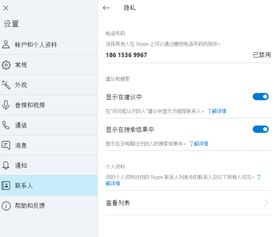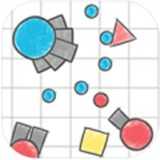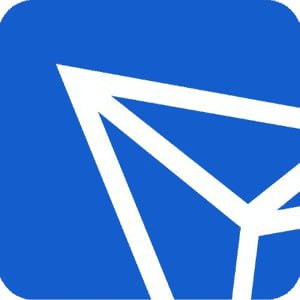skype怎么打开两个,Skype双窗口操作指南
时间:2025-02-07 来源:网络 人气:
你是不是也有两个Skype账号,一个用来和家人视频聊天,另一个则是和好友畅谈的乐园?想要同时打开两个Skype账号,是不是有点小激动呢?别急,让我带你一步步来搞定这个小小的挑战!
一、桌面快捷方式大法
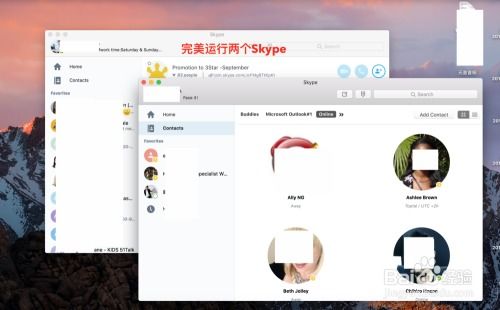
1. 拖拽图标:首先,把Skype图标拖到桌面上,这样方便我们随时打开它。如果你已经拖拽过了,那就可以直接跳过这一步啦!
2. 打开第一个Skype:点击桌面上的Skype图标,按照正常方式打开它。这时候,你的第一个Skype账号就已经登录成功了。
3. 右键点击,选择运行方式:现在,右击桌面上的Skype图标,选择“运行方式”中的“以当前用户运行”。
4. 登录第二个账号:在弹出的Skype登录界面,输入你想要登录的第二个用户名和密码,然后点击“下一步”。如果网络一切正常,稍等片刻,恭喜你,第二个Skype账号也成功登录啦!
5. 重复步骤:按照上述步骤,你可以继续登录第三个、第四个甚至更多的Skype账号。
二、快捷方式大变身
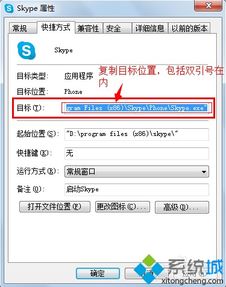
1. 创建快捷方式:将Skype发送两个快捷方式到桌面上。如果你已经有一个快捷方式在桌面上,那就直接复制它。
2. 修改目标路径:右击桌面上的Skype快捷方式,选择“属性”。在“快捷方式”选项卡中,找到“目标”栏,将路径修改为:`C:\\Program Files (x86)\\Microsoft\\Skype for Desktop\\Skype.exe` --secondary。
3. 保存并使用:点击“确定”保存修改,然后双击这个快捷方式,就可以打开第二个Skype账号了。
4. 多开技巧:如果你想要打开第三个、第四个Skype账号,可以按照同样的方法,在快捷方式的目标路径中添加`--datapath %appdata%\\Microsoft\\Skype for Desktop\\profile1`,然后将`profile1`改为`profile2`、`profile3`等。
三、Windows命令行大法
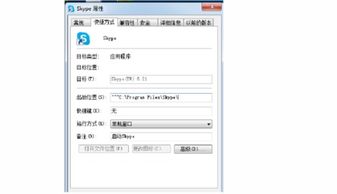
1. 打开运行窗口:按下Win键和R键,打开运行窗口。
2. 输入命令:在运行窗口中输入以下命令(根据你的操作系统选择相应的路径):
- 32位操作系统:`C:\\Program Files\\Skype\\Phone\\Skype.exe` /secondary
- 64位操作系统:`C:\\Program Files (x86)\\Skype\\Phone\\Skype.exe` /secondary
3. 运行命令:点击“确定”运行命令,第二个Skype账号就会打开。
四、切换用户登录
1. 注销当前用户:打开Skype,点击“文件”菜单,选择“注销”,然后取消勾选“Skype启动时自动登录”。
2. 输入密码登录:输入你的用户名和密码,点击“登录”。
3. 新建用户:如果你没有其他用户账户,可以在控制面板中新建一个用户账户。
4. 运行Skype:右键单击Skype快捷方式,选择“运行方式”,然后选择新创建的用户账户。这样,你就可以以新用户身份登录Skype了。
五、注意事项
1. 好友名单丢失:如果你使用同一个Skype账号登录,第二个新开的Skype进程中的好友名单可能会丢失。不过,你只需要进入`C:\\Documents and Settings\\你的用户名\\Application Data\\Skype`文件夹,将其中所有的文件和文件夹复制到第二个Skype进程所对应的系统账户的目录内即可。
2. 系统权限:确保你拥有程序运行的权限,否则可能无法成功登录。
3. 兼容性:确保你的Skype版本与操作系统兼容。
4. 网络环境:确保你的网络环境稳定,否则可能会影响Skype的正常使用。
现在,你已经学会了如何在同一台电脑上同时打开两个Skype账号。快去试试吧,让你的生活更加丰富多彩!
相关推荐
教程资讯
创源专题排行