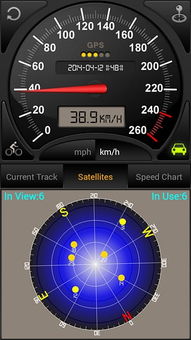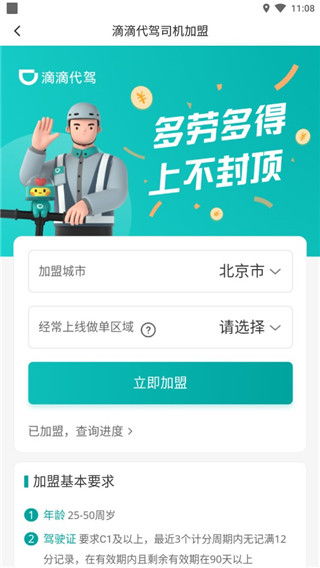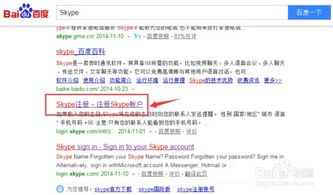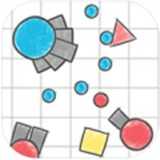u盘怎样制作安卓系统,轻松制作与使用教程
时间:2025-02-08 来源:网络 人气:
亲爱的读者们,你是否曾想过,在电脑上也能畅玩安卓系统呢?别惊讶,今天我要教大家如何用U盘制作安卓系统,让你的电脑瞬间变身安卓手机!是不是很激动?那就赶快跟我一起动手吧!
一、U盘的选择与准备
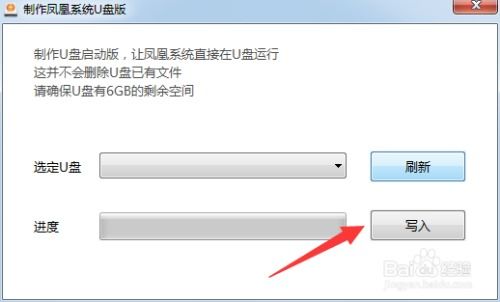
首先,你得准备一个U盘。别小看这个小小的U盘,它可是我们的“魔法棒”哦!选择一个容量适中、速度较快的U盘,最好是8GB以上的,这样安装的系统会更加流畅。当然,如果你的电脑支持USB3.0,那就更好了,传输速度会更快哦!
二、下载必要的工具
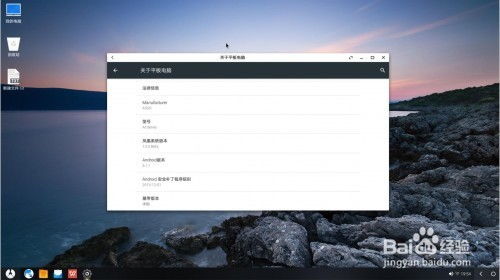
接下来,我们需要下载一些必要的工具。这里推荐使用Rufus和Android X86 ISO镜像文件。
1. Rufus:这是一个免费的U盘制作工具,可以帮助我们将安卓系统镜像写入U盘。你可以从官网下载最新版本:https://rufus.ie/
2. Android X86 ISO镜像文件:这是安卓系统的镜像文件,可以从Android X86官网下载最新版本的镜像文件:http://www.android-x86.org/download
三、U盘分区
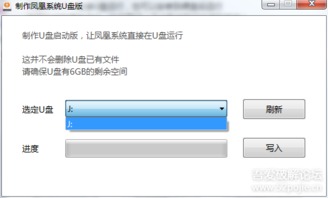
在开始制作安卓系统U盘之前,我们需要对U盘进行分区。这里以DiskGenius为例,教大家如何进行分区。
1. 将U盘插入电脑的USB接口,然后打开DiskGenius。
2. 在主界面中,点击“硬盘快速分区”按钮。
3. 在弹出的对话框中,勾选“自定义”单选框,然后选择2个分区。
4. 根据你的需求,确定U盘分区的格式为NTFS,并将安卓系统分区设置为300MB左右,剩余空间用于数据存储。
5. 点击“确定”按钮,完成分区。
四、写入安卓系统镜像
接下来,我们将安卓系统镜像写入U盘。
1. 打开Rufus,选择你的U盘作为写入目标。
2. 点击“选项”按钮,在弹出的对话框中,选择“镜像文件”选项卡。
3. 点击“浏览”按钮,找到下载的Android X86 ISO镜像文件。
4. 点击“确定”按钮,返回Rufus主界面。
5. 点击“写入”按钮,开始将安卓系统镜像写入U盘。
五、启动电脑并安装安卓系统
1. 将制作好的安卓系统U盘插入电脑的USB接口。
2. 重启电脑,并进入BIOS设置。
3. 将U盘设置为首选启动设备。
4. 保存设置并退出BIOS。
5. 启动电脑,你会看到安卓系统的启动菜单。
6. 选择第一个菜单选项,回车,就能看到熟悉的安卓系统桌面了!
六、设置语言和键盘
1. 在安卓系统桌面,点击“设置”按钮。
2. 在设置菜单中,找到“语言和键盘”选项。
3. 选择“中文(简体)”作为系统语言。
4. 设置好键盘布局,就可以畅享安卓系统了!
七、注意事项
1. 在制作安卓系统U盘的过程中,请确保U盘中的数据已经备份,以免丢失。
2. 安卓系统U盘的启动速度可能会比电脑自带的系统慢一些,请耐心等待。
3. 安卓系统U盘的兼容性可能不如电脑自带的系统,部分软件可能无法正常运行。
4. 安卓系统U盘的寿命可能会比普通U盘短一些,请尽量减少频繁的读写操作。
通过以上步骤,你就可以轻松制作出一个安卓系统U盘,让你的电脑也能畅玩安卓系统啦!快来试试吧,相信你一定会爱上这个神奇的“魔法棒”!
相关推荐
教程资讯
教程资讯排行