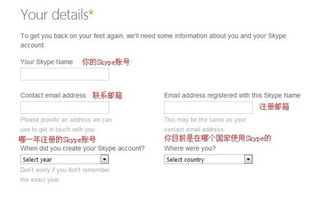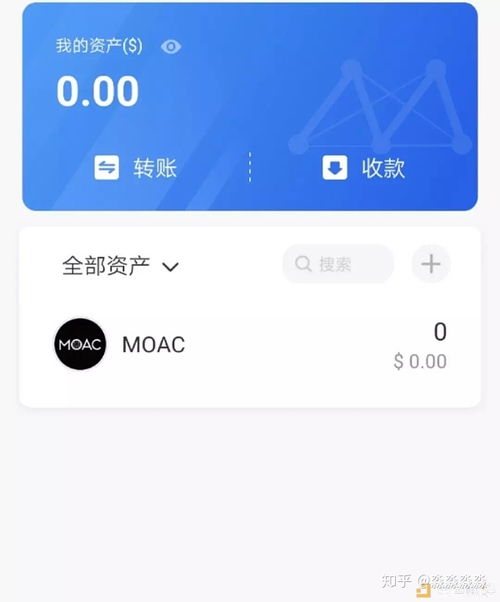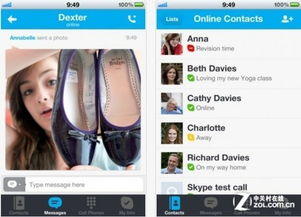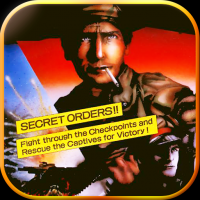skype怎么演示桌面,如何使用Skype演示桌面操作步骤详解
时间:2025-02-11 来源:网络 人气:
亲爱的读者,你是不是也有过这样的经历:想要向朋友或者客户展示你的电脑桌面,却不知道怎么操作?别担心,今天就来手把手教你如何使用Skype演示桌面,让你的演示更加生动有趣!
一、准备工作

在开始之前,确保你的电脑已经安装了Skype,并且你的朋友或客户也安装了Skype。此外,还需要确保你们的Skype账号都是活跃的,这样才能顺利进行桌面演示。
二、发起桌面共享

1. 打开Skype,点击左上角的“视频通话”按钮,选择你想演示桌面的联系人。
2. 在通话界面,点击屏幕右下角的“更多”按钮,然后选择“共享”。
3. 在弹出的菜单中,点击“共享桌面”。
三、选择共享的桌面
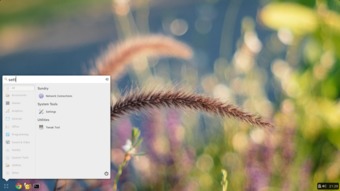
1. 在“共享桌面”窗口中,你可以选择共享整个桌面或者只共享一个应用程序窗口。
- 如果你想共享整个桌面,直接点击“共享整个桌面”按钮。
- 如果你想共享一个应用程序窗口,点击“共享窗口”按钮,然后选择你想要共享的应用程序窗口。
四、设置共享权限
1. 在“共享桌面”窗口中,你可以设置共享权限,包括谁可以控制你的桌面、谁可以查看你的桌面等。
- 点击“权限”按钮,你可以看到三个选项:“控制”、“查看”和“无权限”。
- 根据你的需求,选择合适的权限设置。
五、开始共享
1. 设置好共享权限后,点击“开始共享”按钮。
2. 此时,你的桌面共享已经开始,你的朋友或客户可以看到你的桌面。
六、互动演示
1. 在桌面共享过程中,你可以通过Skype的聊天功能发送文字或表情,与对方进行互动。
2. 如果需要操作电脑,可以点击Skype界面左下角的“控制”按钮,切换到控制模式。
3. 在控制模式下,你可以使用鼠标和键盘操作电脑,对方可以实时看到你的操作。
七、结束共享
1. 当演示结束后,点击Skype界面左下角的“停止共享”按钮。
2. 在弹出的确认窗口中,点击“是”即可结束桌面共享。
八、注意事项
1. 在进行桌面共享时,确保你的网络连接稳定,以免出现卡顿或延迟。
2. 为了保护个人隐私,不要在共享桌面时展示敏感信息。
3. 如果对方需要控制你的桌面,确保你信任对方,以免造成不必要的麻烦。
通过以上步骤,相信你已经学会了如何在Skype中演示桌面。现在,你可以向朋友或客户展示你的电脑桌面,让他们更加直观地了解你的工作或产品。祝你在Skype演示中取得成功!
相关推荐
教程资讯
创源专题排行