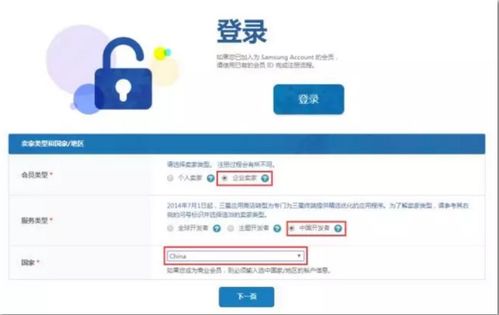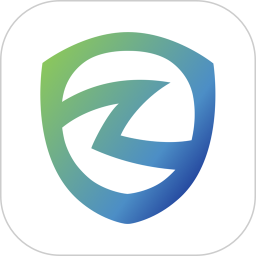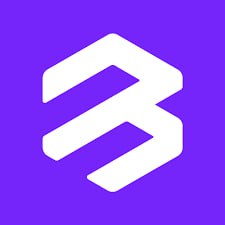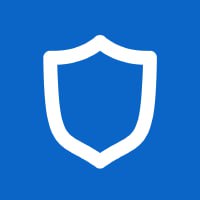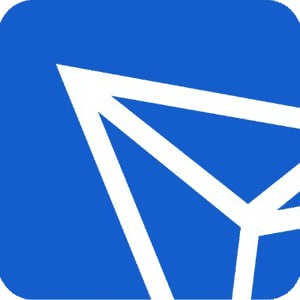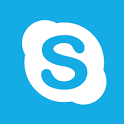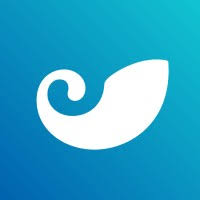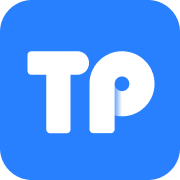u盘装win7系统视频教程,轻松实现系统升级与重装
时间:2024-09-23 来源:网络 人气:
U盘装Wi7系统视频教程:轻松实现系统升级与重装

随着电脑技术的不断发展,U盘装系统已经成为了一种非常便捷的升级和重装系统的方式。本文将为您详细讲解如何使用U盘安装Widows 7系统,让您轻松实现系统升级与重装。
标签:U盘装系统,Widows 7,系统升级,重装系统

一、准备工作
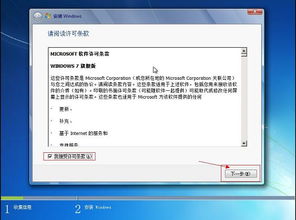
在开始制作U盘启动盘之前,我们需要准备以下工具和材料:
8G以上的U盘一个
Widows 7系统镜像文件(ISO格式)
U盘启动盘制作工具(如大白菜、U盘启动大师等)
二、制作U盘启动盘

以下是使用大白菜U盘启动盘制作工具制作U盘启动盘的步骤:
将U盘插入电脑,打开大白菜U盘启动盘制作工具。
在“选择镜像文件”处,点击“浏览”按钮,选择Widows 7系统镜像文件(ISO格式)。
在“选择U盘”处,选择要制作的U盘。
点击“写入”按钮,开始制作U盘启动盘。
制作过程中,请勿拔出U盘,直到制作完成。
三、设置BIOS启动顺序

制作好U盘启动盘后,我们需要设置BIOS启动顺序,以便从U盘启动电脑。
重启电脑,在开机画面出现时按下DEL键(或其他启动快捷键)进入BIOS设置。
找到“Boo”或“Boo Opios”选项,进入启动顺序设置。
将U盘设置为第一启动设备,保存并退出BIOS设置。
四、安装Widows 7系统
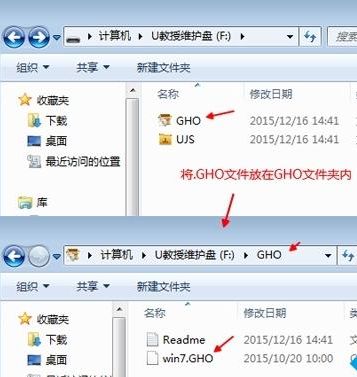
设置好BIOS启动顺序后,即可从U盘启动电脑并安装Widows 7系统。
重启电脑,从U盘启动,进入Widows 7安装界面。
按照提示操作,选择安装语言、时间和键盘布局等。
选择安装类型,这里选择“自定义(高级)”。
选择要安装系统的磁盘分区,点击“下一步”。
等待系统安装,安装过程中请勿关闭电脑。
安装完成后,重启电脑,进入Widows 7桌面。
五、总结

通过以上步骤,您已经成功使用U盘安装了Widows 7系统。使用U盘装系统具有操作简单、速度快、无需光驱等优点,非常适合没有光驱的电脑或需要快速重装系统的用户。
标签:U盘装系统教程,Widows 7安装,系统重装
相关推荐
教程资讯
教程资讯排行