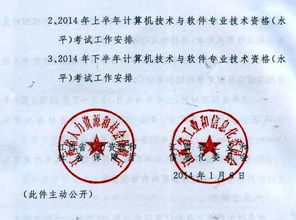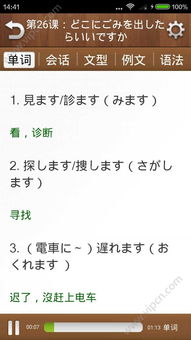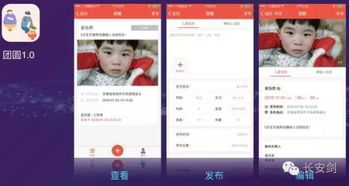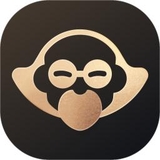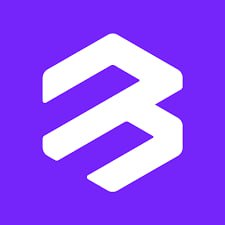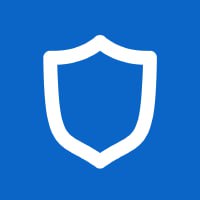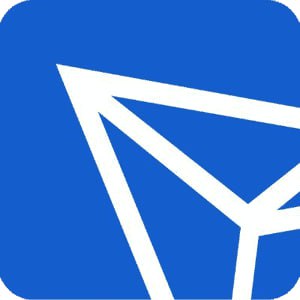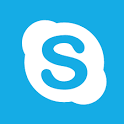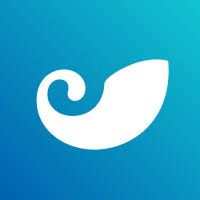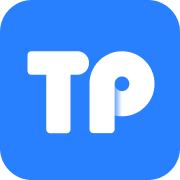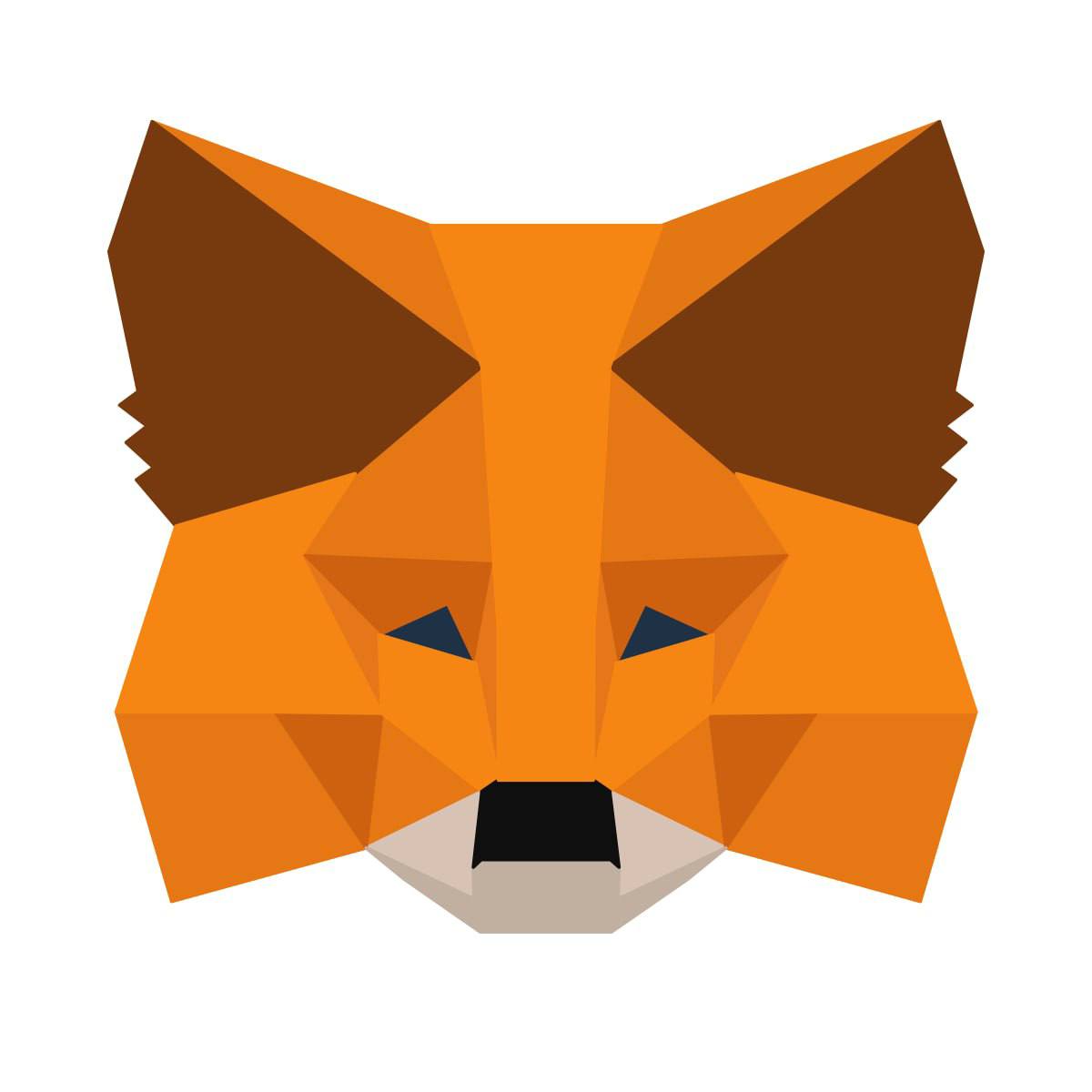uefi pe安装win7系统,轻松实现系统升级
时间:2024-09-24 来源:网络 人气:
UEFI PE安装Wi7系统教程:轻松实现系统升级

随着科技的不断发展,越来越多的电脑开始支持UEFI启动模式。UEFI(统一可扩展固件接口)相较于传统的BIOS启动,具有启动速度快、兼容性好等优点。本文将为您详细讲解如何使用UEFI PE安装Wi7系统,让您轻松实现系统升级。
标签:UEFI PE,Wi7系统,安装教程

一、准备工具

在开始安装之前,我们需要准备以下工具:
1. UEFI PE启动盘:可以使用大白菜PE、U启动等工具制作。
2. Wi7系统镜像文件:可以从官方网站或第三方网站下载。
3. USB闪存盘:至少8GB容量,用于制作UEFI PE启动盘。
二、制作UEFI PE启动盘

1. 下载并安装大白菜PE或U启动等制作工具。
2. 将USB闪存盘插入电脑,运行制作工具。
3. 选择“制作UEFI启动盘”功能,按照提示操作。
4. 完成制作后,UEFI PE启动盘就制作成功了。
三、进入UEFI PE系统

1. 将制作好的UEFI PE启动盘插入电脑USB接口。
2. 重启电脑,在开机画面时按下启动热键(通常是F2、F10或DEL键)进入BIOS设置。
3. 在BIOS设置中,将启动顺序设置为“UEFI:USB-HDD”或“UEFI:USB-ZIP”(具体名称可能因主板不同而有所差异)。
4. 保存设置并退出BIOS,电脑将自动从UEFI PE启动盘启动。
四、安装Wi7系统

1. 进入UEFI PE系统后,打开桌面上的“大白菜PE装机工具”或“U启动装机工具”。
2. 在装机工具中,点击“浏览”按钮,选择Wi7系统镜像文件。
3. 选择安装盘(通常是C盘),点击“确定”按钮。
4. 装机工具会自动将Wi7系统镜像文件写入安装盘,并开始安装系统。
5. 安装过程中,请耐心等待,不要进行其他操作。
五、完成安装
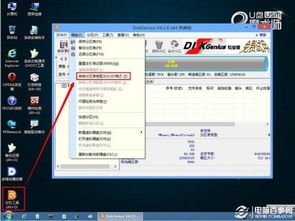
1. 安装完成后,电脑会自动重启。
2. 进入Wi7系统后,进行系统设置和驱动安装。
3. 安装完成后,您就可以享受全新的Wi7系统了。
六、注意事项

1. 在安装过程中,请确保电脑电源稳定,避免突然断电。
2. 如果在安装过程中遇到问题,可以尝试重新制作UEFI PE启动盘或更换其他启动盘。
3. 在安装Wi7系统之前,请备份重要数据,以免数据丢失。
标签:注意事项,系统安装,数据备份
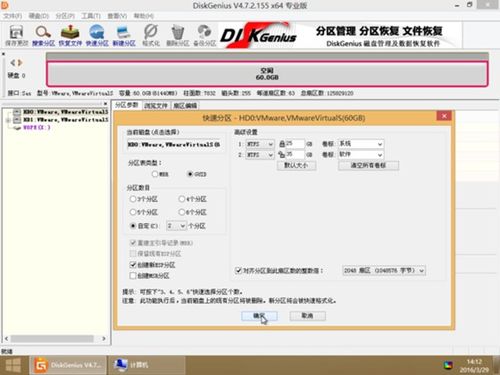
通过以上步骤,您就可以轻松使用UEFI PE安装Wi7系统了。希望本文对您有所帮助!
相关推荐
教程资讯
教程资讯排行