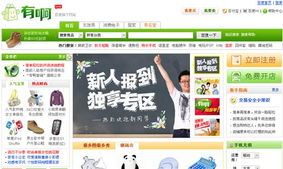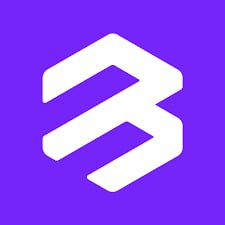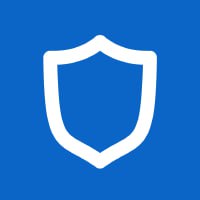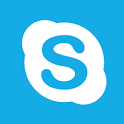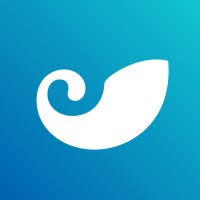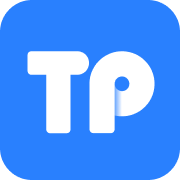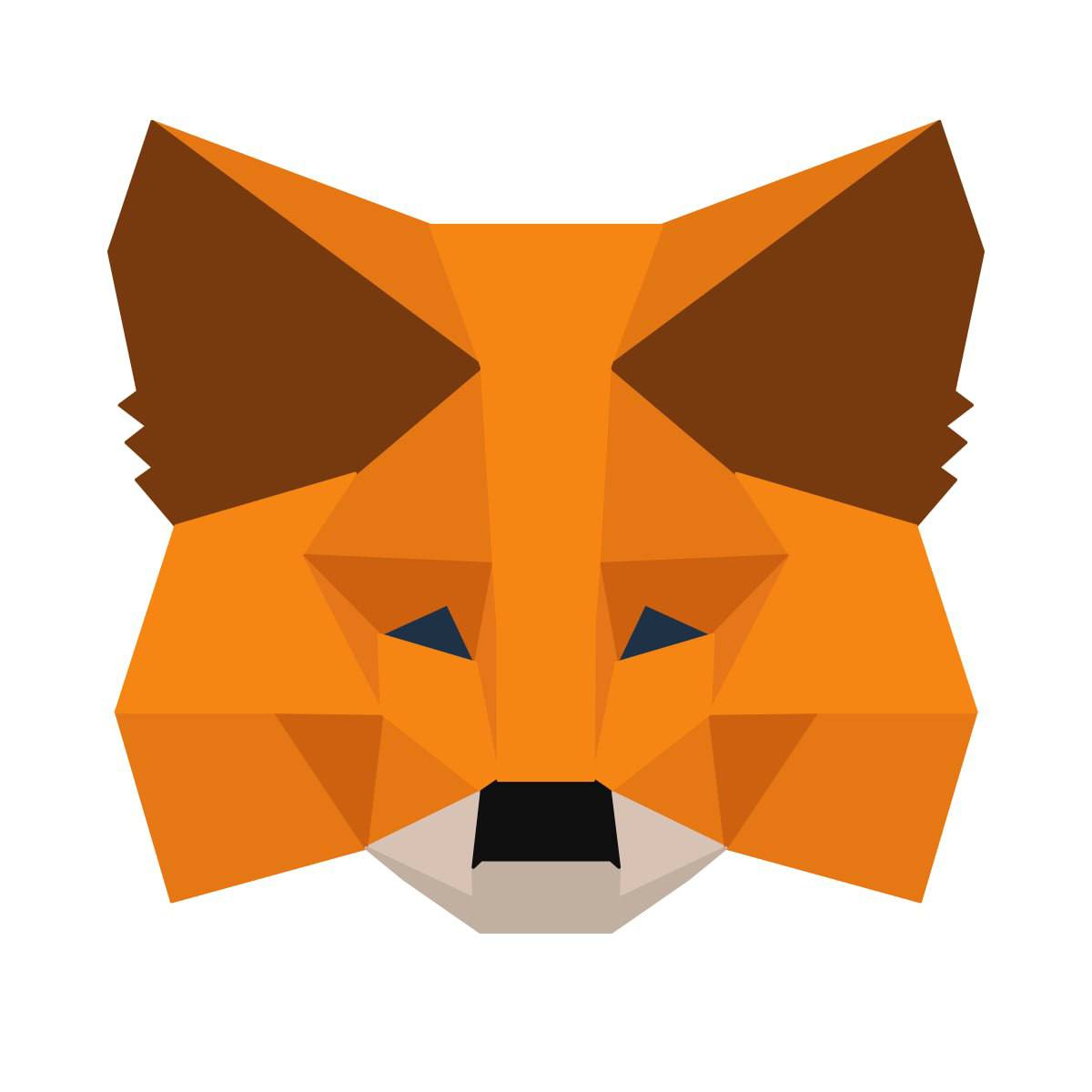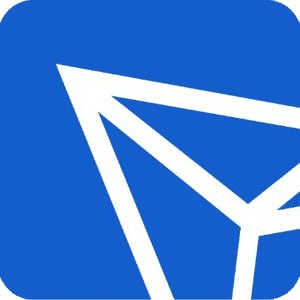win10系统移动鼠标卡顿,电脑鼠标卡顿不流畅是什么原因操作不灵敏
时间:2024-09-30 来源:网络 人气:
Win10系统移动鼠标卡顿的常见原因及解决方法
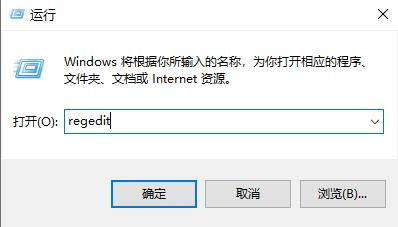
随着Windows 10系统的普及,许多用户在使用过程中遇到了鼠标移动卡顿的问题。这不仅影响了工作效率,也给用户带来了不便。本文将为您详细介绍Win10系统移动鼠标卡顿的常见原因及解决方法,帮助您快速解决问题。
一、常见原因分析
1. 鼠标硬件问题:鼠标本身存在故障,如鼠标光头磨损、鼠标垫表面不平整等。
2. 鼠标驱动问题:鼠标驱动程序不兼容或损坏,导致鼠标无法正常工作。
3. 系统资源占用过高:同时运行的程序过多,导致CPU、内存等资源占用过高,影响鼠标响应速度。
4. 鼠标设置问题:鼠标设置不正确,如鼠标指针速度过快或过慢。
5. 系统问题:系统存在BUG或病毒感染,导致鼠标卡顿。
二、解决方法
1. 检查鼠标硬件:检查鼠标本身是否存在故障。如果鼠标光头磨损,可以尝试用酒精棉擦拭;如果鼠标垫表面不平整,可以更换鼠标垫。
2. 更新或重新安装鼠标驱动:进入设备管理器,找到鼠标设备,右键点击“更新驱动程序”或“卸载设备”,然后重新安装鼠标驱动程序。
3. 优化系统资源:关闭不必要的后台程序,释放CPU、内存等资源。可以打开任务管理器,查看CPU和内存占用情况,关闭占用资源较高的程序。
4. 调整鼠标设置:在控制面板中找到“鼠标”设置,调整鼠标指针速度,使其适合您的使用习惯。
5. 检查系统问题:运行系统自带的“系统文件检查器”或“SFC”命令,修复系统文件。如果怀疑是病毒感染,可以使用杀毒软件进行全盘扫描。
三、特殊情况处理
1. 系统更新导致鼠标卡顿:如果是在系统更新后出现鼠标卡顿,可以尝试将系统更新至最新版本,或回滚至更新前的版本。
2. 驱动冲突导致鼠标卡顿:如果您的电脑是双显卡配置,可能存在驱动冲突导致鼠标卡顿。可以尝试禁用集成显卡,使用独显,或更新显卡驱动程序。
3. 无线鼠标卡顿:如果是无线鼠标卡顿,可以尝试打开自动更新,系统会自行修复。如果问题依旧,可以尝试在设备管理器中删除鼠标驱动,重新插拔鼠标,系统会自动安装驱动。
通过以上方法,相信您已经能够解决Win10系统移动鼠标卡顿的问题。为了预防类似问题再次发生,以下是一些
1. 定期检查电脑硬件,确保鼠标等设备正常工作。
2. 及时更新系统驱动程序,保持系统稳定。
3. 合理安排电脑使用,避免同时运行过多程序。
4. 定期进行系统维护,清理垃圾文件,释放系统资源。
希望本文能对您解决Win10系统移动鼠标卡顿问题有所帮助。祝您使用愉快!
相关推荐
教程资讯
教程资讯排行