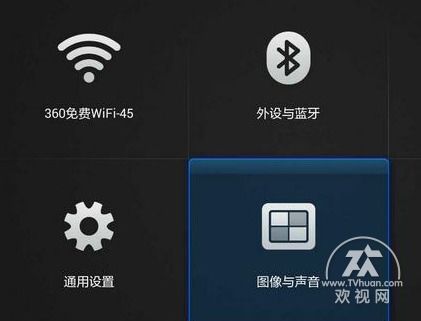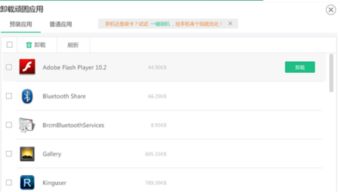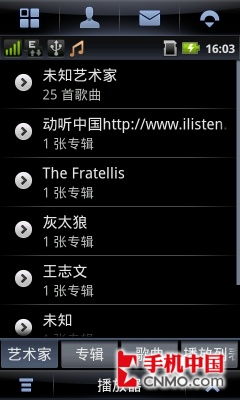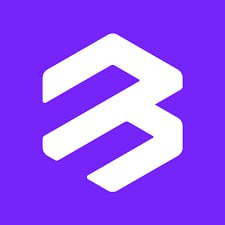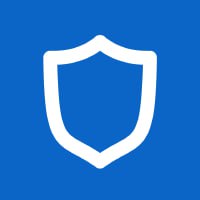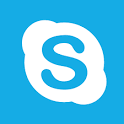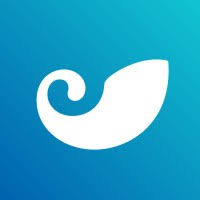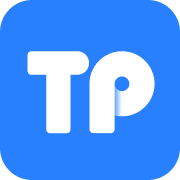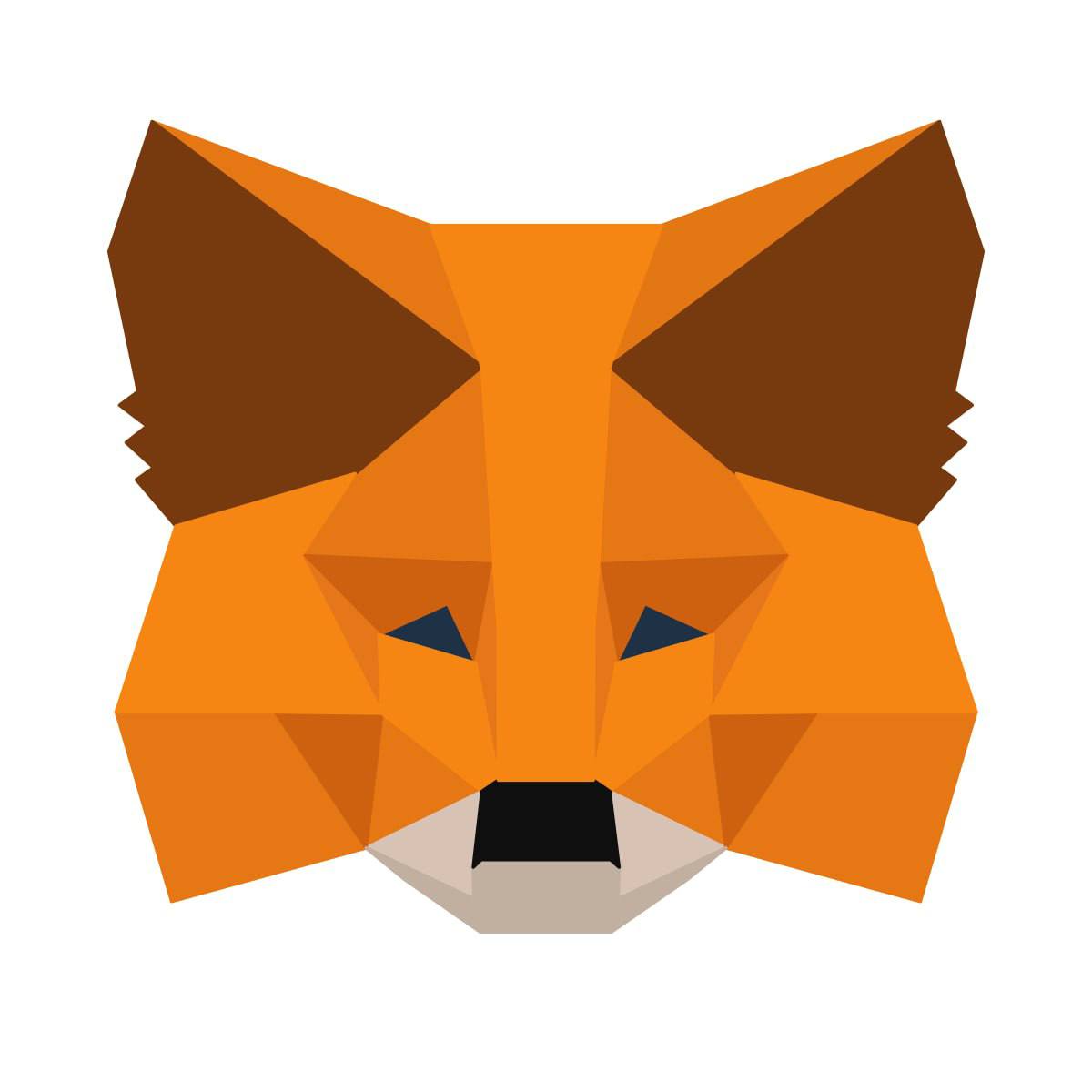如何用u盘启动安装系统,如何用U盘启动安装系统——轻松解决电脑系统问题
时间:2024-10-01 来源:网络 人气:
如何用U盘启动安装系统——轻松解决电脑系统问题
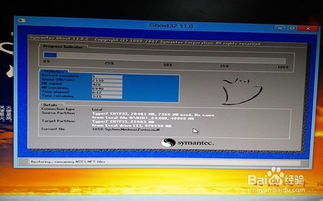
随着电脑使用时间的增长,系统问题逐渐显现,如卡顿、病毒感染等。这时,重装系统成为了解决问题的有效方法。本文将详细介绍如何使用U盘启动安装系统,帮助您轻松解决电脑系统问题。
准备U盘启动盘
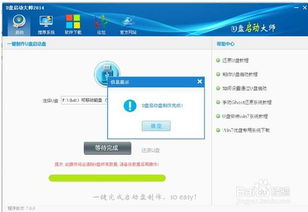
您需要准备一个8GB或以上的U盘,用于制作启动盘。接下来,按照以下步骤制作U盘启动盘:
下载U盘启动工具,如大白菜、老毛桃等。
将U盘插入电脑,运行下载的启动工具。
选择U盘作为启动盘制作目标,并按照提示操作。
等待制作完成,此时U盘将包含启动所需的文件。
设置BIOS启动顺序

在制作好U盘启动盘后,需要设置BIOS启动顺序,以便电脑从U盘启动。以下是设置BIOS启动顺序的步骤:
重启电脑,在开机画面出现时按下F2、F10或delete键进入BIOS设置。
在BIOS设置界面中找到“Boot”或“Boot Options”选项。
将U盘设置为第一启动设备,保存并退出BIOS设置。
启动U盘并安装系统

设置好BIOS启动顺序后,电脑将自动从U盘启动。以下是启动U盘并安装系统的步骤:
将U盘插入电脑,重启电脑。
在开机画面出现时,按下相应的启动快捷键(如F12、ESC等)进入启动菜单。
选择U盘作为启动设备,并按下回车键。
进入U盘启动后的系统界面,根据提示选择安装系统。
按照提示操作,完成系统安装。
注意事项
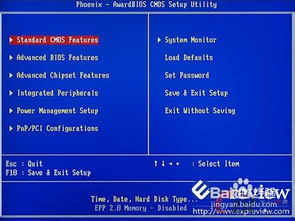
在制作U盘启动盘和安装系统过程中,请注意以下事项:
确保U盘内没有重要数据,制作启动盘会格式化U盘。
在设置BIOS启动顺序时,注意保存设置,以免无法进入系统。
在安装系统过程中,根据提示操作,避免误操作导致系统损坏。
通过以上步骤,您可以使用U盘启动安装系统,轻松解决电脑系统问题。在操作过程中,请务必仔细阅读提示,确保操作正确。祝您电脑使用愉快!
相关推荐
教程资讯
教程资讯排行