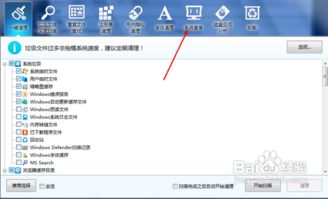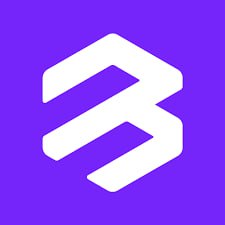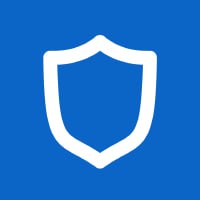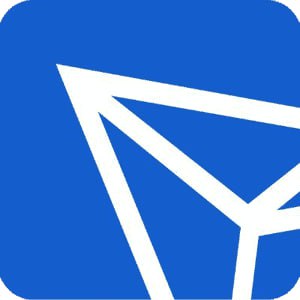u盘重装系统步骤win10
时间:2024-10-17 来源:网络 人气:
U盘重装系统Win10步骤详解
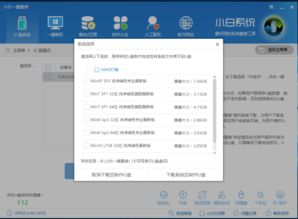
随着电脑使用时间的增长,系统可能会出现各种问题,如崩溃、卡顿、病毒感染等。这时,重装系统是一个有效的解决方案。使用U盘重装系统Win10不仅方便快捷,而且操作简单。下面,我们就来详细讲解一下U盘重装系统Win10的步骤。
一、准备U盘启动盘
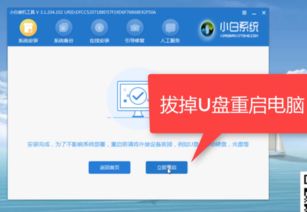
1. 准备一个8GB以上的U盘,并确保U盘内没有重要数据。
2. 下载并安装U盘启动盘制作工具,如大白菜U盘启动盘制作工具或老毛桃U盘启动盘制作工具。
3. 将U盘插入电脑,运行制作工具,按照默认设置进行操作,点击“一键制作成USB启动盘”。
4. 制作过程中,请确保电脑已关闭杀毒软件,以免影响制作过程。
二、设置U盘启动电脑
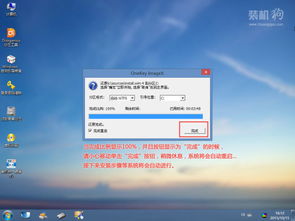
1. 在电脑开机或重启时,迅速按下U盘启动快捷键(通常为F12或Esc键),进入启动项设置界面。
2. 在启动项列表中,选中U盘启动项,将其设置为第一启动项。
3. 按回车键,电脑将启动U盘中的系统。
三、进入WinPE系统桌面
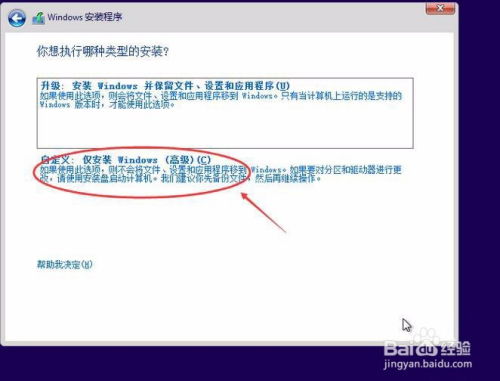
1. 进入U盘启动后,会自动加载WinPE系统,显示桌面。
2. 在WinPE系统桌面,找到并打开“一键装机”工具。
3. 在“一键装机”界面,选择需要安装的系统版本,如Windows 10。
四、安装Windows 10系统

1. 在“一键装机”界面,选中已下载的Windows 10镜像文件。
2. 点击“执行”按钮,开始安装Windows 10系统。
3. 安装过程中,请耐心等待,不要随意操作电脑。
五、完成安装并重启电脑

1. 安装完成后,根据提示重启电脑。
2. 重启后,电脑将自动进入Windows 10系统。
3. 在首次启动时,请按照提示完成系统设置。
六、注意事项
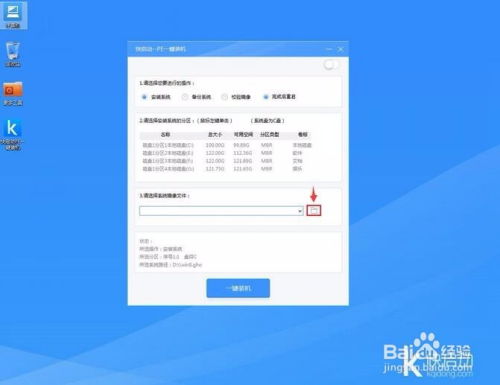
1. 在制作U盘启动盘时,请确保U盘内没有重要数据,以免丢失。
2. 在安装过程中,请勿随意操作电脑,以免造成系统损坏。
3. 如果在安装过程中遇到问题,可以查阅相关资料或寻求专业人士的帮助。
相关推荐
- windows7系统装在多大硬盘,Windows 7系统硬盘容量选择指南
- windows7系统怎样设置屏幕保护,Windows 7系统屏幕保护设置教程
- u当家装系统教程,U当家装系统教程——轻松打造个性化家居
- windows7系统盘加锁,保护数据安全的重要步骤
- psv系统设置,新手必看
- windows7系统从哪看内存频率,Windows 7系统中查看内存频率的方法
- windows7系统安装usb用不了,Windows 7系统安装时USB接口无法使用的解决方法详解
- windows7如何设置系统保护色,Windows 7系统保护色设置教程,打造舒适视觉体验
- windows7系统盘修复系统文件,全面指南
- windows7开机进系统蓝屏,Windows 7 开机进系统蓝屏的常见原因及解决方法
教程资讯
教程资讯排行