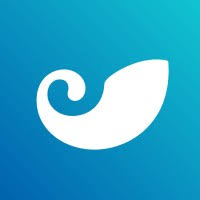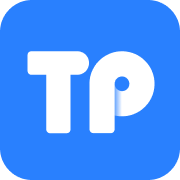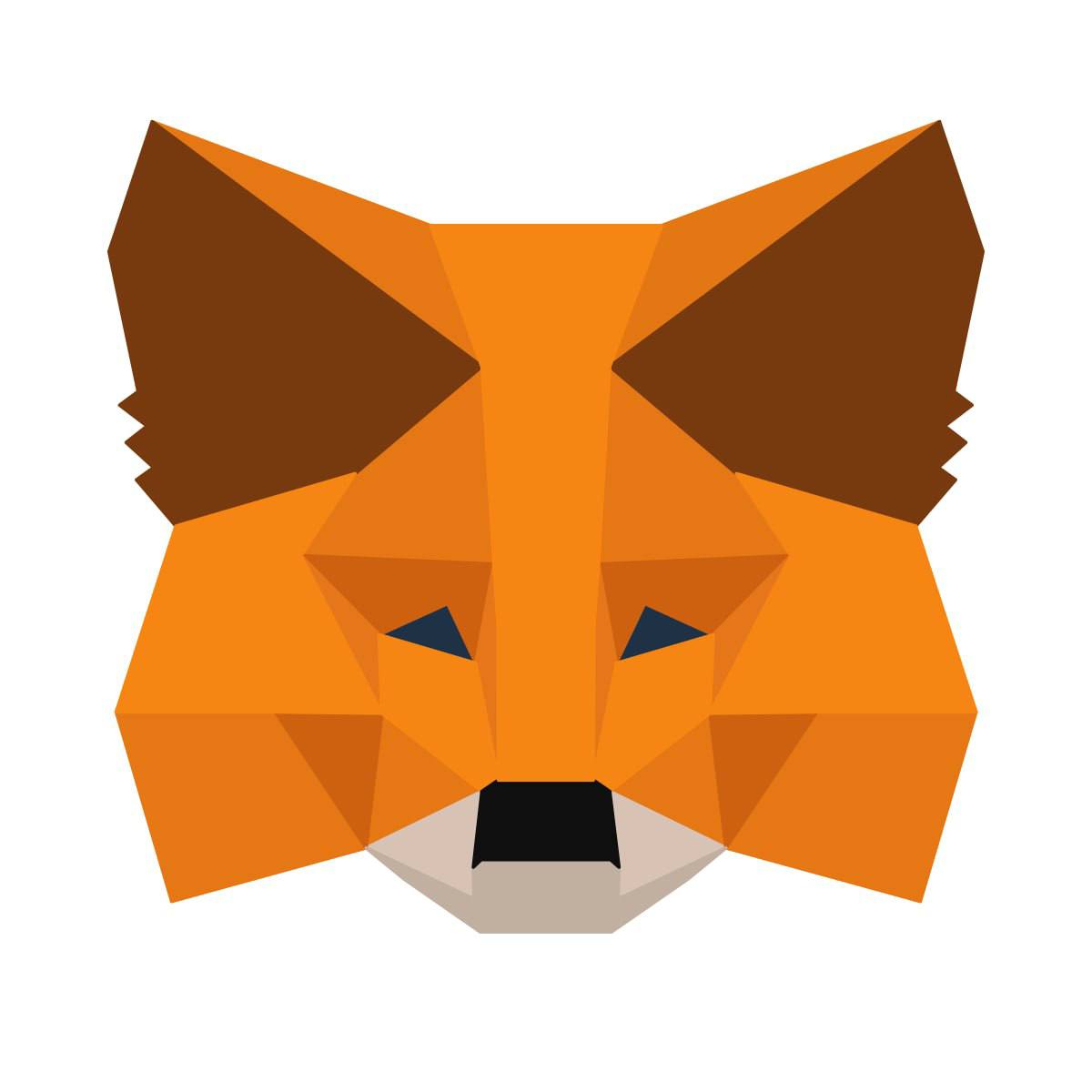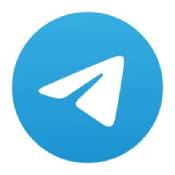vm虚拟机系统安装,VM虚拟机系统安装全攻略
时间:2024-10-17 来源:网络 人气:
VM虚拟机系统安装全攻略

随着虚拟技术的不断发展,VM虚拟机已经成为许多用户进行系统测试、软件开发和教学的重要工具。本文将详细讲解如何在VM虚拟机中安装系统,帮助您轻松掌握这一技能。
一、准备工作
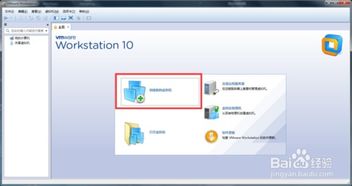
在开始安装VM虚拟机系统之前,我们需要做好以下准备工作:
下载并安装VM虚拟机软件:您可以从VMware官方网站下载VMware Workstation或VMware Fusion等软件。
准备系统镜像文件:您可以从官方网站或第三方网站下载您想要安装的操作系统镜像文件,如Windows、Linux等。
确保电脑硬件配置满足要求:VM虚拟机对硬件有一定的要求,如CPU、内存、硬盘等,请确保您的电脑配置符合要求。
二、创建虚拟机
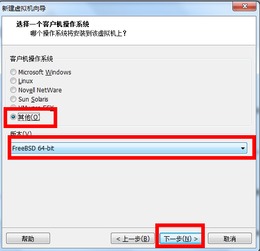
完成准备工作后,我们可以开始创建虚拟机了。以下是创建虚拟机的步骤:
打开VMware软件,点击“文件”菜单,选择“新建虚拟机”。
在弹出的“新建虚拟机向导”中,选择“典型安装”。
选择稍后安装操作系统。
选择操作系统版本,如Windows 10、Ubuntu等。
为虚拟机命名,并设置虚拟机存储位置。
设置虚拟机内存大小,建议至少分配2GB内存。
设置虚拟机硬盘大小,您可以根据需要选择固定大小或动态分配。
点击“完成”按钮,完成虚拟机创建。
三、安装操作系统

虚拟机创建完成后,我们可以开始安装操作系统了。以下是安装操作系统的步骤:
点击已创建的虚拟机,选择“设置”。
在“设置”窗口中,切换到“CD/DVD”选项卡。
选择“使用ISO镜像文件”。
点击“浏览”按钮,选择您下载的系统镜像文件。
关闭“设置”窗口,点击虚拟机窗口上的“开启此虚拟机”按钮。
按照操作系统安装向导进行操作,完成操作系统安装。
四、安装VMware Tools

VMware Tools是VMware提供的一套增强工具,可以提升虚拟机的性能和用户体验。以下是安装VMware Tools的步骤:
在虚拟机中打开“VMware Tools”安装程序。
按照安装向导进行操作,完成VMware Tools安装。
重启虚拟机,使更改生效。
通过以上步骤,您已经成功在VM虚拟机中安装了操作系统。现在,您可以开始使用虚拟机进行各种测试和开发工作了。祝您使用愉快!
相关推荐
- windows7删除所有系统,Windows 7 删除所有系统,轻松管理多系统环境
- ssd硬盘装系统教程,轻松提升电脑性能
- windows7系统并排显示窗口是灰色的,Windows 7系统中并排显示窗口变灰的原因及解决方法
- windows7激活系统退不出来,Windows 7 激活系统退不出来的解决方案详解
- windows7系统无法更改语言,Windows 7系统无法更改语言的问题解析及解决方法
- Windows7系统启动蓝屏闪退,Windows 7系统启动蓝屏闪退故障解析及解决方法
- windows7系统优化版,提升性能与稳定性的秘诀
- windows7声音系统提示,全面解析系统声音设置与优化
- Windows7系统密码钥匙在哪里, Windows 7系统密码钥匙在哪里?
- windows7系统如何设置,全面指南
教程资讯
教程资讯排行