
u盘装mac双系统教程视频教程,U盘装Mac双系统教程视频教程
时间:2024-10-21 来源:网络 人气:
U盘装Mac双系统教程视频教程
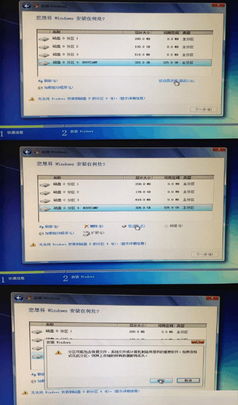
随着苹果Mac电脑的普及,越来越多的用户希望能够在一台机器上同时运行macOS和Windows系统。本文将为您提供一份详细的U盘装Mac双系统的视频教程,帮助您轻松实现这一目标。
一、准备工作
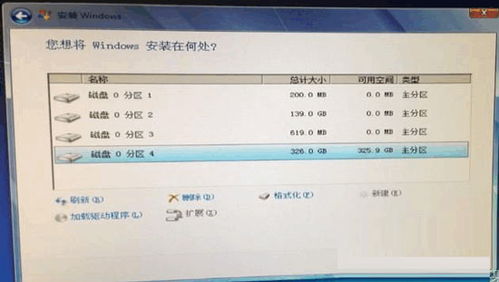
在开始之前,请确保您已经准备好了以下物品:
一台苹果Mac电脑
一个大于16GB的U盘
Windows系统的镜像文件
macOS系统的镜像文件
二、制作macOS启动U盘
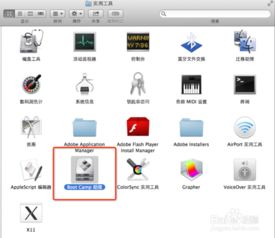
首先,我们需要制作一个macOS启动U盘。以下是具体步骤:
将U盘插入Windows电脑。
打开U盘,删除所有文件。
下载macOS系统的镜像文件,通常可以从苹果官方网站或第三方网站获取。
将下载的镜像文件解压。
打开“磁盘工具”,选择U盘,点击“抹掉”。
在格式选项中选择“Mac OS扩展(日志式)”,在名称栏中输入“macOS”。
点击“抹掉”按钮,等待格式化完成。
将解压后的macOS镜像文件复制到U盘中。
三、安装macOS系统

完成macOS启动U盘的制作后,接下来就可以在Mac电脑上安装macOS系统了:
重启Mac电脑,在启动时按下Option键。
从启动菜单中选择U盘图标,然后按Enter键。
选择语言和键盘布局,然后点击“继续”。
在“实用工具”窗口中,选择“磁盘工具”。
选择要安装macOS的硬盘,点击“分区”。
选择“1个分区”,格式为“Mac OS扩展(日志式)”,点击“应用”。
在弹出的提示窗口中,点击“分区”。
等待分区完成,然后关闭“磁盘工具”。
返回“实用工具”窗口,选择“安装macOS”。
选择U盘作为安装源,然后点击“继续”。
按照屏幕提示完成macOS的安装。
四、安装Windows系统
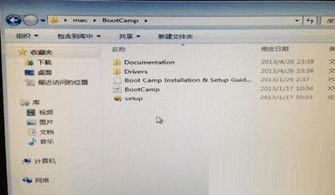
在安装完macOS系统后,接下来需要安装Windows系统:
打开Boot Camp助理,选择“安装Windows或更新Boot Camp”。
选择Windows镜像文件,然后点击“继续”。
等待Boot Camp助理安装Windows所需的驱动程序。
重启Mac电脑,在启动时按下Option键。
从启动菜单中选择U盘图标,然后按Enter键。
按照屏幕提示完成Windows的安装。
通过以上步骤,您就可以在Mac电脑上成功安装macOS和Windows双系统了。这样,您就可以根据需要轻松切换两个系统,享受不同操作系统的优势。
相关推荐
教程资讯
教程资讯排行










