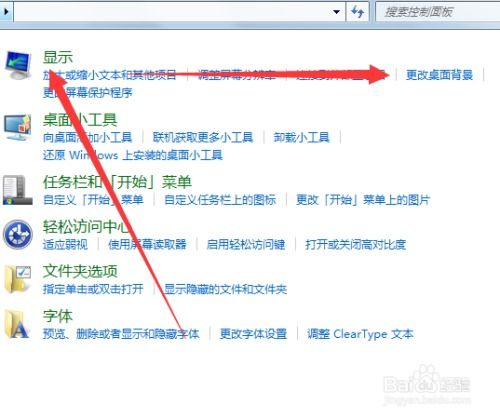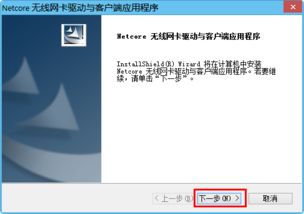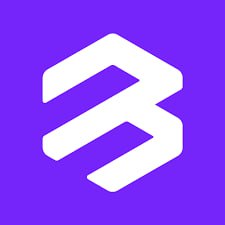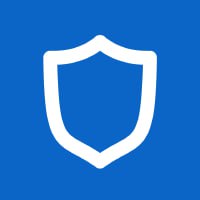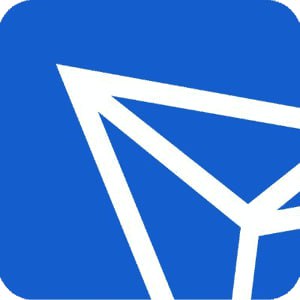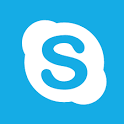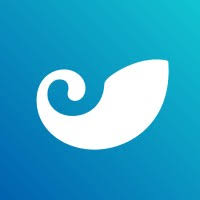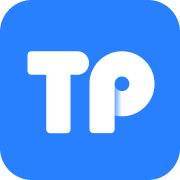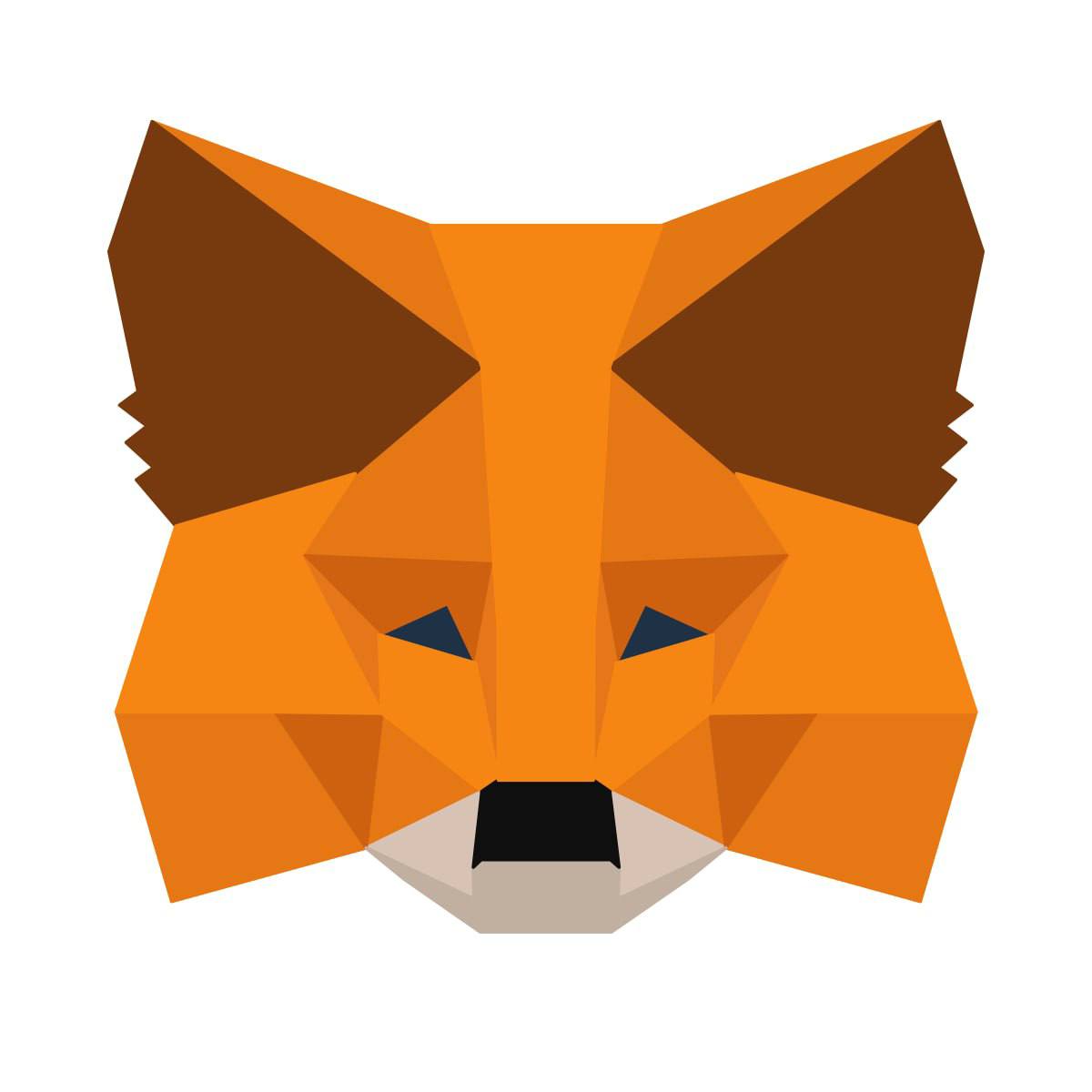pe界面装系统,轻松重装系统,恢复电脑活力
时间:2024-10-21 来源:网络 人气:
PE界面装系统全攻略:轻松重装系统,恢复电脑活力
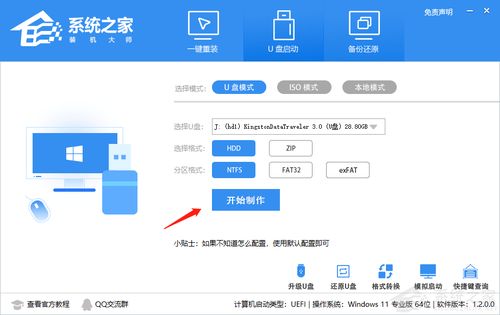
随着电脑使用时间的增长,系统可能会出现各种问题,如卡顿、蓝屏等。这时,使用PE界面装系统成为了一种常见的解决方案。本文将详细介绍如何使用PE界面装系统,帮助您轻松恢复电脑活力。
一、什么是PE界面?

PE界面,即Windows PE(Preinstallation Environment)界面,是一种基于Windows操作系统的最小化环境。它可以在没有操作系统的情况下启动,提供基本的文件管理、磁盘分区、系统安装等功能。
二、制作PE启动盘

要使用PE界面装系统,首先需要制作一个PE启动盘。以下以大白菜U盘启动盘为例,介绍制作过程:
下载大白菜U盘启动盘制作工具。
将U盘插入电脑,并确保U盘容量大于4GB。
打开大白菜U盘启动盘制作工具,选择“默认模式”,点击“一键制作启动U盘”。
根据提示完成制作过程。
完成以上步骤后,您的PE启动盘就制作完成了。
三、进入PE界面
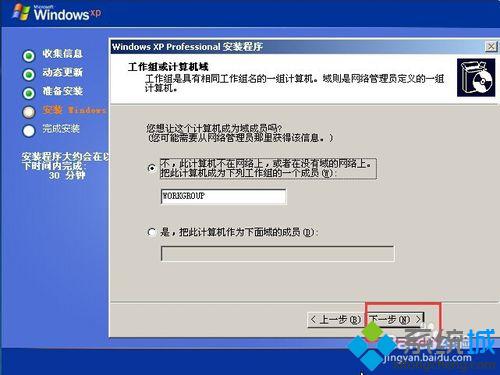
制作好PE启动盘后,接下来需要将U盘设置为第一启动项,以进入PE界面。以下是进入PE界面的步骤:
开机时按下F2、F10或DEL等键进入BIOS设置。
在BIOS设置中找到“Boot”选项,将“Boot Device Priority”设置为“U盘”。
保存设置并退出BIOS。
重启电脑,选择U盘启动,进入PE界面。
进入PE界面后,您就可以开始进行系统安装或修复操作了。
四、使用PE界面装系统
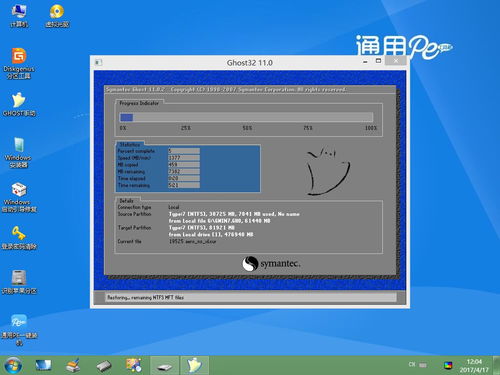
进入PE界面后,您可以使用以下方法进行系统安装:
使用PE界面自带的系统安装工具,如“Windows安装向导”。
使用第三方系统安装工具,如大白菜装机工具、U深度装机工具等。
将系统镜像文件(.ISO或.GHO格式)复制到U盘或硬盘,然后使用PE界面自带的解压工具进行解压。
按照提示完成系统安装过程。
完成系统安装后,重启电脑,即可进入新安装的系统。
五、注意事项
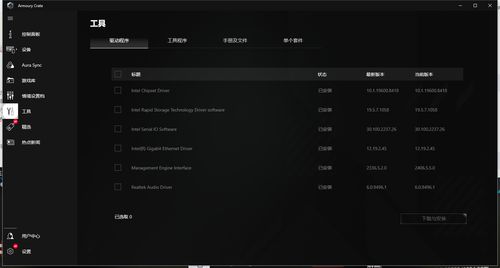
在使用PE界面装系统时,请注意以下事项:
确保PE启动盘制作成功,否则无法进入PE界面。
在BIOS设置中正确设置启动项,否则无法进入PE界面。
在安装系统前备份重要数据,以免数据丢失。
选择合适的系统镜像文件,确保系统兼容性。
遵循以上注意事项,您将能够顺利使用PE界面装系统,恢复电脑活力。
PE界面装系统是一种简单有效的电脑维护方法。通过本文的介绍,相信您已经掌握了使用PE界面装系统的技巧。在遇到电脑系统问题时,不妨尝试使用PE界面装系统,让您的电脑焕发新生。
相关推荐
- windows7系统怎么调整护眼模式,Windows 7系统如何调整护眼模式
- windows7系统更新慢,Windows 7系统更新慢的常见原因及解决方法
- windows7系统可以安装无线网卡吗,Windows 7系统是否可以安装无线网卡?
- windows7系统睡眠模式,节能与便捷的双重保障
- windows7系统自动睡眠,Windows 7系统自动睡眠功能详解及设置方法
- Windows7是多用户系统吗,Windows 7 是多用户系统吗?全面解析
- windows7系统激活密码,Windows 7系统激活密码忘记怎么办?解决方法大揭秘
- windows7苹果系统转换器,轻松实现双系统切换
- windows7系统如何显示文件扩展名, 什么是文件扩展名
- windows7系统怎么连接蓝牙键盘,Windows 7系统连接蓝牙键盘的详细步骤
教程资讯
教程资讯排行