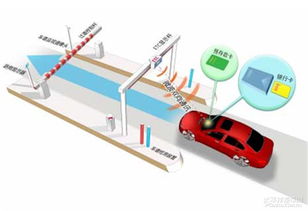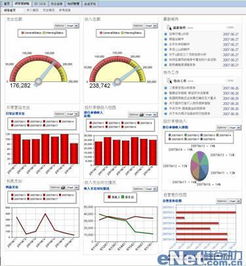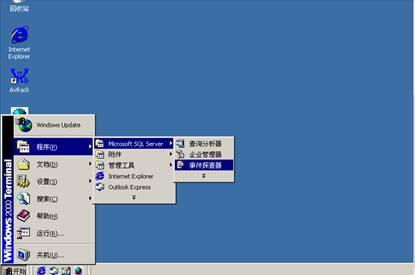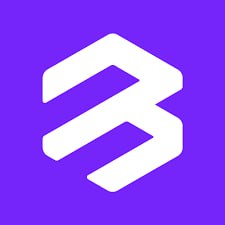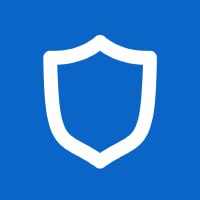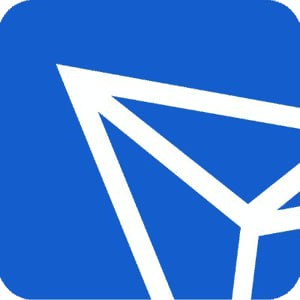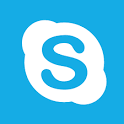u启动如何修复系统文件,U启动U盘——系统文件修复的得力助手
时间:2024-10-25 来源:网络 人气:
U启动U盘——系统文件修复的得力助手

在电脑使用过程中,系统文件损坏或丢失是常见的问题,这可能导致电脑无法正常启动或运行。此时,U启动U盘便成为了一个强大的工具,可以帮助用户修复系统文件,恢复电脑的正常使用。本文将详细介绍如何使用U启动U盘进行系统文件修复。
一、准备U启动U盘

首先,您需要准备一个U启动U盘。这个U盘需要具备足够的存储空间(至少1GB),并且需要将其格式化为FAT32格式。您可以使用Windows自带的格式化工具进行格式化,或者使用第三方软件如“H2testw”进行深度格式化。
二、制作U启动U盘

接下来,您需要将U启动软件安装到U盘上。市面上有许多U启动软件,如大白菜、U启动大师等。以下以大白菜U启动为例,介绍制作过程:
下载大白菜U启动软件,并解压到U盘根目录。
打开大白菜U启动软件,选择“制作U盘启动盘”功能。
选择U盘,点击“开始制作”按钮。
等待制作完成,U启动U盘制作成功。
三、使用U启动U盘修复系统文件
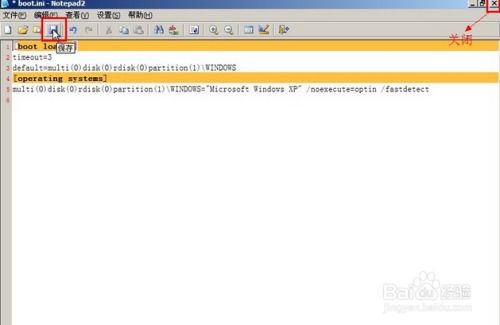
制作好U启动U盘后,按照以下步骤进行系统文件修复:
将U启动U盘插入电脑USB接口。
重启电脑,在开机画面时按下U盘启动快捷键(通常是F2、F12或DEL键)。
进入U启动主菜单界面,选择“运行U启动WinPE增强版”或类似选项。
进入U启动WinPE系统后,依次点击“开始”——“程序”——“系统维护”——“Windows启动修复”。
在弹出的窗口中,选择您的系统版本,然后按回车键执行。
根据提示选择操作模式,如选择“系统在C盘”,然后按回车键执行。
等待修复工具完成系统文件修复,并提示生成boot.ini文件。
按任意键继续操作,修复完成。
四、注意事项
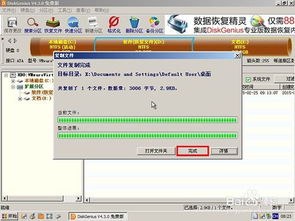
在使用U启动U盘修复系统文件时,请注意以下事项:
确保U启动U盘制作成功,否则可能导致无法进入U启动WinPE系统。
在修复过程中,请勿随意操作,按照提示进行操作。
修复完成后,请将U启动U盘从电脑中拔出,重启电脑。
如修复失败,请尝试其他修复方法或寻求专业帮助。
U启动U盘是一款功能强大的系统文件修复工具,可以帮助用户轻松解决电脑系统文件损坏或丢失的问题。通过本文的介绍,相信您已经掌握了使用U启动U盘修复系统文件的方法。在日常生活中,学会使用U启动U盘进行系统文件修复,将有助于提高电脑的稳定性和安全性。
相关推荐
教程资讯
教程资讯排行