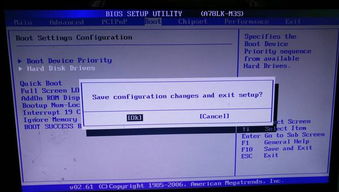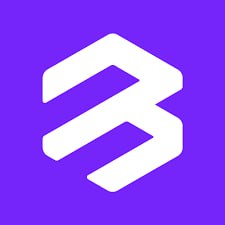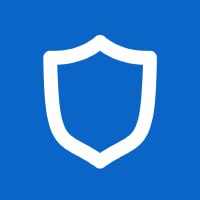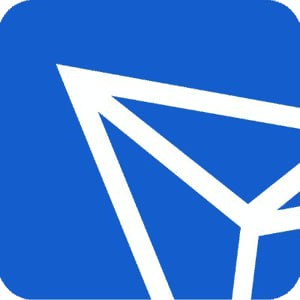U启动怎么安装系统,U启动U盘安装系统全攻略
时间:2024-10-25 来源:网络 人气:
U启动U盘安装系统全攻略
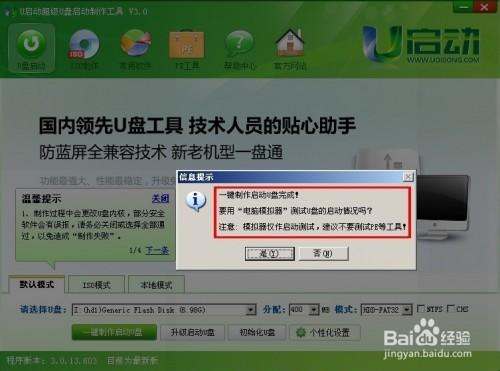
一、准备工作
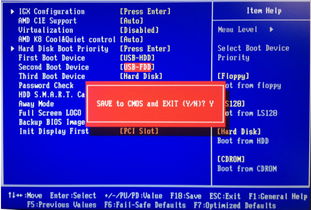
在开始使用U启动U盘安装系统之前,我们需要做好以下准备工作:
准备一个U盘,建议容量在8GB以上。
下载U启动U盘制作工具,如老毛桃、大白菜等。
下载您想要安装的操作系统ISO镜像文件。
二、制作U启动U盘

1. 将U盘插入电脑USB接口。
2. 打开U启动U盘制作工具,选择“制作U盘启动盘”功能。
3. 在弹出的窗口中,选择U盘并点击“开始制作”按钮。
4. 等待制作完成,制作过程中请不要拔出U盘。
三、设置BIOS启动顺序
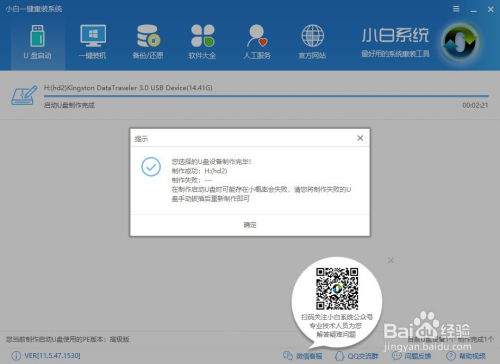
1. 重启电脑,在开机时按下BIOS设置快捷键(如F2、F10等),进入BIOS设置界面。
2. 在BIOS设置界面中,找到“Boot”选项。
3. 将启动顺序设置为“USB-HDD”,即将U盘设置为第一启动设备。
4. 保存设置并退出BIOS。
四、安装操作系统

1. 插入U启动U盘,重启电脑。
2. 在开机过程中,根据提示按下相应的快捷键(如F11、F12等),进入启动菜单。
3. 在启动菜单中,选择“U盘启动”选项。
4. 进入U启动主菜单界面,选择“运行U启动WinPE”或“运行U启动GHOST”等选项。
5. 根据提示进行操作,如备份重要文件、格式化硬盘、分区等。
6. 选择您想要安装的操作系统ISO镜像文件,并开始安装。
7. 安装过程中,请耐心等待,不要随意操作。
五、完成安装

1. 安装完成后,重启电脑。
2. 进入操作系统,完成后续设置。
六、注意事项
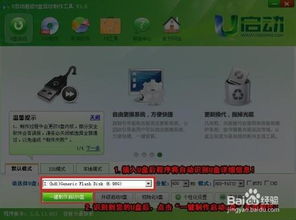
1. 在制作U启动U盘时,请确保U盘中的数据已备份,以免丢失。
2. 在设置BIOS启动顺序时,请确保将U盘设置为第一启动设备。
3. 在安装操作系统过程中,请耐心等待,不要随意操作。
4. 如果在安装过程中遇到问题,可以查阅相关资料或寻求专业人士的帮助。
相关推荐
教程资讯
教程资讯排行