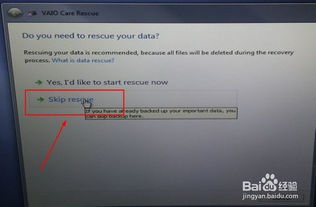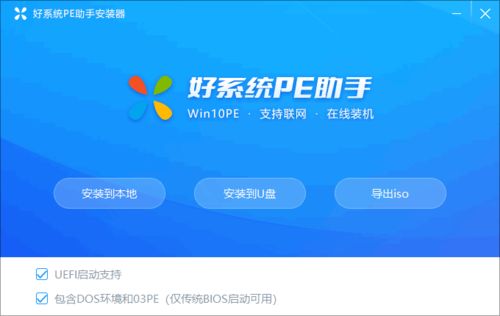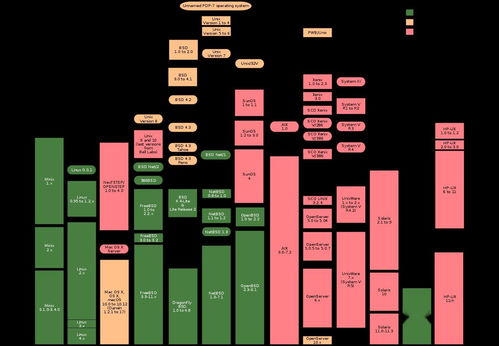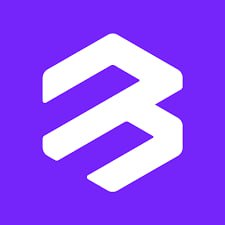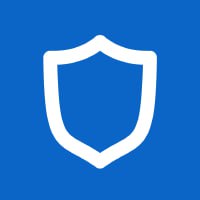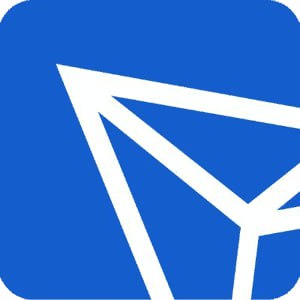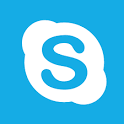u盘装系统win7系统下载,U盘装系统Win7系统下载全攻略
时间:2024-10-25 来源:网络 人气:
U盘装系统Win7系统下载全攻略

随着电脑技术的不断发展,U盘装系统已经成为了一种非常便捷的操作系统安装方式。本文将为您详细介绍如何下载并使用U盘安装Windows 7系统,让您轻松完成系统升级或重装。
一、准备工具与材料

在开始下载和安装Win7系统之前,您需要准备以下工具和材料:
一台电脑
一个4GB以上的U盘
Windows 7系统ISO镜像文件
U盘启动制作工具(如Windows 7-USB-DVD-tool、大白菜U盘启动制作工具等)
二、下载Windows 7系统ISO镜像文件

您可以从以下途径下载Windows 7系统ISO镜像文件:
官方网站:访问微软官方网站,购买并下载Windows 7系统ISO镜像文件。
第三方网站:在网络上搜索“Windows 7系统下载”,找到可信赖的第三方网站进行下载。
请注意,下载系统时务必选择正版系统,以免造成不必要的麻烦。
三、制作U盘启动盘

以下是使用Windows 7-USB-DVD-tool制作U盘启动盘的步骤:
下载并安装Windows 7-USB-DVD-tool。
将U盘插入电脑,确保U盘容量大于4GB。
运行Windows 7-USB-DVD-tool,选择ISO文件。
选择U盘作为启动盘。
点击“写入”按钮,开始制作U盘启动盘。
等待制作完成,U盘启动盘制作成功。
您也可以选择其他U盘启动制作工具,如大白菜U盘启动制作工具等,具体操作步骤类似。
四、设置BIOS启动顺序
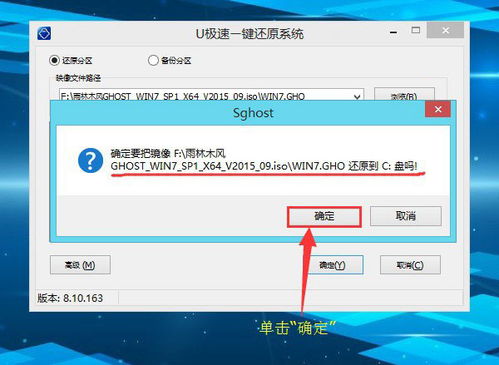
在电脑启动时,需要进入BIOS设置,将U盘设置为第一启动设备。以下是设置BIOS启动顺序的步骤:
重启电脑,在启动过程中按下F2、F10或delete键进入BIOS设置。
找到“Boot”或“Boot Options”选项。
将U盘设置为第一启动设备。
按F10保存设置并退出BIOS。
不同电脑的BIOS设置界面可能有所不同,请根据实际情况进行操作。
五、从U盘启动并安装Win7系统

完成BIOS设置后,电脑将自动从U盘启动。以下是安装Win7系统的步骤:
进入Windows 7安装界面,选择语言、时间和键盘布局。
点击“下一步”,选择“自定义(高级)”安装。
选择U盘所在的分区,点击“格式化”。
点击“下一步”,开始安装Windows 7系统。
等待安装完成,重启电脑。
安装过程中,请确保电脑电源充足,以免因断电导致安装失败。
相关推荐
教程资讯
教程资讯排行